

Сегодня мы с вами частично рассмотрим поисковую систему Яндекс.
Ее главная страница является лицом всей системы и буквально порталом в удивительный мир поисковика, занимающего лидирующие позиции в рунете.
О причинах лидерства рассказывать сейчас нет смысла, потому как тема нашей статьи несколько иная, но, если в паре слов, то, Яндекс:
Запуск системы состоялся еще в далеком девяносто седьмом году во время презентации на выставке Softool.
И уже на тот момент Яндекс без проблем справлялся с морфологией русского языка, искал необходимую пользователю информацию, учитывая расстояние.
А также имел собственный алгоритм релевантности той или иной страницы каждого сайта, прошедшего индексацию.
Для того, чтобы попасть на главную страницу Яндекса, достаточно ввести в поисковой строке браузера www яндекс или www яндекс ru или ру.
Ну а если вам вообще лень или вы полны нетерпения насладиться доселе невиданным зрелищем – просто напишите «Яндекс» и нажмите на первую ссылку, которая выпадет в поиске.
Итак, мы на главной странице. Нужно сказать, что с момента своего появления у этой поисковой системы главная страница менялась очень часто.
А все потому, что разработчики тщательно следят за современными тенденциями и желаниями пользователей.
На основе всего этого, как конструктор, собирается страница, которая максимально соответствует тому, что мы привыкли называть словом «удобство» или «комфорт».
Попав на страницу впервые, вы первым делом обратите на самый верх, где выскочит полоска, предлагающая скачать адаптированный браузер Яндекс.Браузер , оснащенный специальной технологией защиты.
Совет! Несмотря на то, что Яндекс.Браузер хорошо проработан и «заточен» под все желания простого юзера, кому-то не захочется его качать, а верхняя полоска будет отвлекать от важной информации. В этом случае можно будет обратить внимание на верхний правый угол страницы, где есть кнопочка «Закрыть», выполненная в виде крестика. Нажмите на нее, и вы больше не увидите надоедливую полоску, предлагающую совершить ненужное для вас действие.
Конечно, спустя некоторое время она снова может появиться, но вы уже будете точно знать, что с ней делать.
Ну или она переубедит вас и вы все же решите скачать Яндекс.Браузер хотя бы для интереса.
В конце обзора, кстати, мы предоставим вам видео с подробной настройкой этого браузера.
У вас может возникнуть вопрос: «А как сделать так, чтобы главная страница Яндекса постоянно была в моем браузере и мне не приходилось постоянно ее искать?».
Сделать это можно абсолютно бесплатно!
Заботливые разработчики позаботились об этом, поэтому, если вы взглянете в самый верхний левый угол страницы, сможете найти ссылку «Сделать стартовой».
Нажмете, вам предложат установить специальное расширение и готово – страница стартовая!

Совет! Обратите внимание на картинку вверху. Первой стрелочкой (слева) указана основная ссылка, которая позволяет сделать Яндекс стартовой страницей любого браузера. Однако, если вы пользуетесь браузером Google Chrome, у вас может выскочить удобное объявление (стрелочка слева), которое поможет с установкой специального расширения, которое максимально быстро сделает Яндекс основной поисковой системой в браузере. После этого, каждый раз, как только вы захотите погулять в интернете, автоматически будет загружаться ваша любимая главная страница Яндекса.
После небольших манипуляций с браузером возвращаемся к странице и видим, что в том же левом верхнем углу указан город, в котором вы сейчас находитесь.
Система автоматически его определяет и выдает вам информацию, которая максимально релевантна месту, в котором вы сейчас находитесь.
Но может случиться и так, что Яндекс ошибется и выдаст вам не тот город.

Итак, если вам все еще интересна поисковая система Яндекс, мы продолжим. Переносимся в правый верхний угол страницы и видим там несколько ссылок.
Они позволяют:




Совет! Регистрация в Яндексе быстрая и удобная. Советуем вам ею воспользоваться, ведь она позволит вам пользоваться дополнительными возможностями системы, а также сохранить все изменения, которые вы произвели в настройках.
Разобравшись с верхней частью страницы, двигаемся ближе к середине. Перед вашими глазами, как вы заметите, появится столбик «Новости ».
Изначально там демонстрируются новости, которые релевантны стране, в которой вы находитесь.
Если ваша страна Россия – будут показаны все новости, которые произошли за сегодня. Если в Украине – будет показан соответствующий контент.
Однако, если вам более интересны новости, касающиеся района, в котором вы проживаете, достаточно нажать на ссылку рядом со ссылкой «Новости», которая называется так, как и ваш район.
В нашем случае это «Днепропетровская область».
А справа от новостей то и дело транслируются рекламные баннеры компании Яндекс, которые либо помогают в каких-то мелочах, либо рассказывают о каких-то новых продуктах компании и ее партнеров.









По центру главной страницы Яндекса находится главное – логотип поисковой системы и поисковая строчка, в которой пользователи вводят свои запросы.
И правда, что бы вы ни ввели в строке поиска, у вас обязательно появятся десятки, а то и сотни вариантов сайтов, на которых вы обязательно найдете искомое.
Слева показана карта города, расписание электричек и телепрограмма, которая позволяет узнать, какие фильмы можно смотреть прямо сейчас и стоит ли вообще отвлекаться на телевизор.

В самом низу страницы нет практически ничего полезного для простого пользователя, однако, опытные юзеры сочтут указанные там ссылки важными и нужными.
Среди них ссылка на Яндекс.Директ (к слову, именно эта система приносит поисковику львиную долю прибыли), ссылка на метрику и на страницу с заказом рекламы.
И это только в левой части.
В правой части можно найти кнопочку в виде знака вопроса, которая перенесет на страницу с FAQ по системе и ее сервисам.

Вот такой предстает перед нами главная страница поисковой системы Яндекс.
Надеемся, что наш краткий обзор позволит вам хотя бы немного ознакомиться с ней, привыкнуть к работе с поиском и другими «вкусностями», которые предлагает данная страничка.
Пользуйтесь Яндексом и всегда будьте в курсе событий!
Обещанное в начале видео с настройкой Яндекс.Браузера:
Покажу как настроить яндекс браузер и покажу его возможности и функции. Особенно мне нравится возможность перевода слов в браузере.
Стартовая страница это страницы которые автоматически открываются при запуске браузера. Главная страница это страница которая открывается при нажатии на кнопку расположенную прямо перед адресной строкой.
При запуске браузера Яндекс главная стартовая страница открывается в виде Табло на которой отображаются наиболее посещаемые страницы или сразу открываются все вкладки которые были открыты при последнем закрытии браузера. Можно в настройках браузера Яндекс сделать стартовой автоматически Табло или не закрытые вкладки. Для этого нажимаете на три параллельные полоски расположенные в верхней правой части браузера.
В браузере Яндекс стартовая страница установить автоматически можно через настройки
Откроется контекстное меню в котором выбираете пункт Настройки. В браузере откроется окно под названием Настройки. В этом окне нужно найти абзац При запуске открывать.
В этом абзаце имеются два пункта и один подпункт.
 Как поставить Яндекс стартовой страницей
Как поставить Яндекс стартовой страницей
Если поставить точку у пункта Табло с любимыми сайтами то при последующем запуске браузера Yandex стартовая страница откроется в виде табло в котором будут отображаться наиболее часто просматриваемые вами страницы.
 Как вернуть стартовую страницу Яндекс
Как вернуть стартовую страницу Яндекс
Если поставить галочку у пункта Ранее открытые вкладки то при последующем запуске будет открываться стартовая страница Яндекс браузера в виде всех вкладок которые не были закрыты при завершении работы браузера.
 Как сделать Яндекс стартовой страницей автоматически
Как сделать Яндекс стартовой страницей автоматически
Если поставить галочку у подпункта Открывать yandex.ru, если нет вкладок
то при последующем запуске браузера также откроются все вкладки которые не были закрыты при завершении работы браузера. Но если перед закрытием браузера будут закрыты все вкладки то при последующем запуске браузера будет открываться Yandex главная страница по адресу yandex.ru. Таким образом в браузере можно Яндекс установить стартовой страницей.
Можно в браузере Yandex сделать стартовой страницей нужную вам страницу или несколько страниц которые будут открываться при очередном запуске браузера. Настройка стартовой страницы Яндекс браузера начинается с того, что в в настройках в абзаце При запуске открывать ставите точку у пункта Табло с любимыми сайтами. После этого в браузере открываете несколько вкладок со страницами которые должны будут каждый раз открываться при запуске браузера.
 Как установить Яндекс стартовой страницей
Как установить Яндекс стартовой страницей
Все эти вкладки необходимо закрепить по очереди. Для этого на панели вкладок наводите курсор на вкладку и нажав правую кнопку мыши выбираете из контекстного меню пункт Закрепить вкладку. Все закреплённые вкладки будут находится в левой части на панели вкладок в виде небольших фавиконок. После этого при очередном запуске браузера будут открываться только ваши закреплённые вкладки.
Чтобы можно было в браузере Яндекс главную открыть страницу необходимо чтобы кнопка отображалась перед адресной строкой. Если кнопка не отображается то нужно будет открыть настройки браузера и в них найти абзац Настройки внешнего вида.
 Как сделать Яндекс главной страницей автоматически
Как сделать Яндекс главной страницей автоматически
В этом абзаце нужно поставить галочку у пункта Показать кнопку Яндекс. После этого прямо перед адресной строкой появится кнопка в виде буквы Я нажав на которую вы сможете в браузере Яндекс главную страницу Яндекс открыть.
В этом видео показано как установить стартовую страницу Яндекс браузере.
Сейчас много пользователей предпочитают сервис Яндекс – главная страница, сделать стартовой которую можно у себя на компьютере, поможет сэкономить вам уйму времени на ручной переход. Осуществить работу над установкой стартовой страницы можно разными способами. Рассмотрим их далее.
Чтобы на вашем компьютере открывалась яндекс главная страница – сделать стартовой, сохранить автоматически вам помогут несколько простых способов.
Чтобы перейти к настройкам в Опере , определяем кнопочку «Инструменты» и жмем на нее.
 Из выпадающего списка выбираем «Настройки» — «Общие настройки».
В этой части алгоритма находим окно с вкладкой «Основные»
. Ваша необходимая надпись – «При запуске»
. А напротив нее – выпадающий список, из которого мы выбираем «Начать с домашней страницы».
Находим надпись «Домашняя»
и печатаем в адресной строке www.yandex.ru. Нажимаем заветную кнопочку «Ок»
и перезагружаем браузер.
Из выпадающего списка выбираем «Настройки» — «Общие настройки».
В этой части алгоритма находим окно с вкладкой «Основные»
. Ваша необходимая надпись – «При запуске»
. А напротив нее – выпадающий список, из которого мы выбираем «Начать с домашней страницы».
Находим надпись «Домашняя»
и печатаем в адресной строке www.yandex.ru. Нажимаем заветную кнопочку «Ок»
и перезагружаем браузер.
 При установке стартовой страницы Яндекс в Mozilla Firefox
необходимо найти оранжевую кнопку в левом верхнем углу. Далее отправляемся в пункт «Настройки»
. Мы уже практически на месте. Находим пометку «При запуске Firefox»
и выбираем «Показывать домашнюю страницу»
. На против надписи, которая нам так необходима («Домашняя страница»
), ставим уже знакомый нам адрес. И перезагружаем браузер. Можете пользоваться.
При установке стартовой страницы Яндекс в Mozilla Firefox
необходимо найти оранжевую кнопку в левом верхнем углу. Далее отправляемся в пункт «Настройки»
. Мы уже практически на месте. Находим пометку «При запуске Firefox»
и выбираем «Показывать домашнюю страницу»
. На против надписи, которая нам так необходима («Домашняя страница»
), ставим уже знакомый нам адрес. И перезагружаем браузер. Можете пользоваться.
 А нам уже не терпится рассказать о Google Chrome
:
А нам уже не терпится рассказать о Google Chrome
:
Как видите, путем несложных комбинаций, при условии внимательного поиска всех необходимых опций, установка стартовой странички Яндекс – очень даже увлекательное занятие. Теперь вы сможете быстро найти необходимую вам информацию или перейти к использованию программ и опций.
1. Термины и определения В настоящем соглашении об обработке персональных данных (далее - Соглашение) нижеприведенные термины имеют следующие определения: Оператор - ИП Днепровский Олег Александрович. Акцепт Соглашения - полное и безоговорочное принятие всех условий Соглашения путем отправки и обработки персональных данных. Персональные данные - информация, внесенная Пользователем (субъектом персональных данных) на сайте и прямо или косвенно относящаяся к данному Пользователю. Пользователь - любое физическое или юридическое лицо, успешно прошедшее процедуру заполнение полей ввода на сайте. Заполнение полей ввода - процедура отправки Пользователем имени, фамилии, номера телефона, персонального адреса электронной почты (далее - Персональные данные) в базу зарегистрированных пользователей сайта, производимая с целью идентификации Пользователя. В результате заполнения полей ввода персональные данные отправляются в базу данных Оператора. Заполнение полей ввода осуществляется добровольно. сайт - сайт, размещенный в сети Интернет и состоящий из одной страницы. 2. Общие положения 2.1. Настоящее Соглашение составлено на основании требований Федерального закона от 27.07.2006 г. No 152-ФЗ «О персональных данных» и положений Статьи 13.11 о «Нарушении законодательства Российской Федерации в области персональных данных» Кодекса об административных правонарушениях Российской Федерации и действует в отношении всех персональных данных, которые Оператор может получить о Пользователе во время использования им Сайта. 2.2. Заполнение полей ввода Пользователем на Сайте означает безоговорочное согласие Пользователем со всеми условиями настоящего Соглашения (Акцепт Соглашения). В случае несогласия с этими условиями Пользователь не осуществляет Заполнение полей ввода на Сайте. 2.3. Согласие Пользователя на предоставление персональных данных Оператору и их обработку Оператором действует до момента прекращения деятельности Оператора либо до момента отзыва согласия Пользователем. Акцептовав настоящее Соглашение, и пройдя процедуру Регистрации, а также осуществляя последующий доступ к Сайту, Пользователь подтверждает, что он, действуя своей волей и в своем интересе, передает свои персональные данные для обработки Оператору и согласен на их обработку. Пользователь уведомлен, что обработка его персональных данных будет осуществляться Оператором на основании Федерального закона от 27.07.2006 г. No 152-ФЗ «О персональных данных». 3. Перечень персональных данных и иной информации о пользователе, подлежащих передаче Оператору 3.1. При использовании Сайта Оператора Пользователем представляются следующие персональные данные: 3.1.1. Достоверная персональная информация, которую Пользователь предоставляет о себе самостоятельно при Заполнении полей ввода и/или в процессе использования сервисов Сайта, включая, фамилию, имя, отчество, номер телефона (домашний или мобильный), персональный адрес электронной почты. 3.1.2. Данные, которые автоматически передаются сервисам Сайта в процессе их использования с помощью установленного на устройстве Пользователя программного обеспечения, в том числе IP-адрес, информация из Cookies, информация о браузере Пользователя (или иной программе, с помощью которой осуществляется доступ к сервисам). 3.2. Оператор не проверяет достоверность персональных данных, предоставляемых Пользователем. При этом Оператор исходит из того, что Пользователь предоставляет достоверную и достаточную персональную информацию по вопросам, предлагаемым в Полях ввода. 4. Цели, правила сбора и использования персональных данных 4.1. Оператор осуществляет обработку персональных данных, которые необходимы для предоставления сервисов и оказания услуг Пользователю. 4.2. Персональные данные Пользователя используются Оператором в следующих целях: 4.2.1. Идентификация Пользователя; 4.2.2. Предоставление Пользователю персонализированных сервисов и услуг (а также, информирование о новых акциях и услугах компании, путём рассылки писем); 4.2.3. Поддерживания связи с Пользователем в случае необходимости, в том числе направление уведомлений, запросов и информации, связанных с использованием сервисов, оказанием услуг, а также обработка запросов и заявок от Пользователя; 4.3. В ходе обработки персональных данных будут совершены следующие действия: сбор, запись, систематизация, накопление, хранение, уточнение (обновление, изменение), извлечение, использование, блокирование, удаление, уничтожение. 4.4. Пользователь не возражает, что указанные им сведения в определенных случаях могут предоставляться уполномоченным государственным органам РФ в соответствии с действующим законодательством РФ. 4.5. Персональные данные Пользователя хранятся и обрабатываются Оператором в порядке, предусмотренном настоящим Соглашением, в течение всего срока осуществления деятельности Оператором. 4.6. Обработка персональных данных осуществляется Оператором путем ведения баз данных, автоматизированным, механическим, ручным способами. 4.7. Сайт использует файлы Cookies и другие технологии, чтобы отслеживать использование сервисов Сайта. Эти данные необходимы для оптимизации технической работы Сайта и повышения качества предоставления услуг. На Сайтее автоматически записываются сведения (включая URL, IP-адрес, тип браузера, язык, дату и время запроса) о каждом посетителе Сайта. Пользователь вправе отказаться от предоставления персональных данных при посещении Сайта или отключить файлы Cookies, но в этом случае не все функции Сайта могут работать правильно. 4.8. Предусмотренные настоящим Соглашением условия конфиденциальности распространяются на всю информацию, которую Оператор может получить о Пользователе во время пребывания последнего на Сайте и использования Сайта. 4.9. Не является конфиденциальной информация, публично раскрытая в ходе исполнения настоящего Соглашения, а также информация, которая может быть получена сторонами или третьими лицами из источников, к которым имеется свободный доступ любым лицам. 4.10. Оператор принимает все необходимые меры для защиты конфиденциальности персональных данных Пользователя от несанкционированного доступа, изменения, раскрытия или уничтожения, в том числе: обеспечивает постоянную внутреннюю проверку процессов сбора, хранения и обработки данных и обеспечения безопасности; обеспечивает физическую безопасность данных, предотвращая неправомерный доступ к техническим системам, обеспечивающим работу Сайта, в которых Оператор хранит персональные данные; предоставляет доступ к персональным данным только тем сотрудникам Оператора или уполномоченным лицам, которым эта информация необходима для выполнения обязанностей, непосредственно связанных с оказанием услуг Пользователю, а также эксплуатации, разработки и улучшения Сайта. 4.11. В отношении персональных данных Пользователя сохраняется их конфиденциальность, кроме случаев добровольного предоставления Пользователем информации о себе для общего доступа неограниченному кругу лиц. 4.12. Передача Оператором персональных данных Пользователя правомерна при реорганизации Оператора и передачи прав правопреемнику Оператора, при этом к правопреемнику переходят все обязательства по соблюдению условий настоящего Соглашения применительно к полученной им персональной информации. 4.13. Настоящее Положение применимо только к Сайту Оператора. Компания не контролирует и не несет ответственность за сайты (сервисы) третьих лиц, на которые пользователь может перейти по ссылкам, доступным на Сайте Оператора, в том числе в результатах поиска. На таких Сайтах (сервисах) у пользователя может собираться или запрашиваться иная персональная информация, а также могут совершаться иные действия 5. Права пользователя как субъекта персональных данных, изменение и удаление пользователем персональных данных 5.1. Пользователь вправе: 5.1.2. Требовать от Оператора уточнения его персональных данных, их блокирования или уничтожения в случае, если персональные данные являются неполными, устаревшими, неточными, незаконно полученными или не являются необходимыми для заявленной цели обработки, а также принимать предусмотренные законом меры по защите своих прав. 5.1.3. Получать информацию, касающуюся обработки его персональных данных, в том числе содержащей: 5.1.3.1. подтверждение факта обработки персональных данных Оператором; 5.1.3.2. цели и применяемые оператором способы обработки персональных данных; 5.1.3.3. наименование и место нахождения Оператора; 5.1.3.4. обрабатываемые персональные данные, относящиеся к соответствующему субъекту персональных данных, источник их получения, если иной порядок представления таких данных не предусмотрен федеральным законом; 5.1.3.5. сроки обработки персональных данных, в том числе сроки их хранения; 5.1.3.6. иные сведения, предусмотренные действующим законодательство м РФ. 5.2. Отзыв согласия на обработку персональных данных может быть осуществлен Пользователем путем направления Оператору соответствующего письменного (распечатанного на материальном носителе и подписанного Пользователем) уведомления. 6. Обязанности Оператора. Доступ к персональным данным 6.1. Оператор обязуется обеспечивать недопущение несанкционированного и не целевого доступа к персональным данным Пользователей Сайта Оператора. При этом санкционированным и целевым доступом к персональным данным Пользователей Сайта будет считаться доступ к ним всех заинтересованных лиц, реализуемый в рамках целей деятельности и тематике Сайта Оператора. Вместе с тем Оператор не несет ответственности за возможное не целевое использование персональных данных Пользователей, произошедшее вследствие: технических неполадок в программном обеспечении и в технических средствах и сетях, находящихся вне контроля Оператора; в связи с намеренным или ненамеренным использованием Сайтов Оператора не по их прямому назначению третьими лицами; 6.2 Оператор принимает необходимые и достаточные организационные и технические меры для защиты персональной информации пользователя от неправомерного или случайного доступа, уничтожения, изменения, блокирования, копирования, распространения, а также от иных неправомерных действий с ней третьих лиц. 7. Изменение Положения о политике конфиденциальности. Применимое законодательство 7.1. Оператор имеет право вносить изменения в настоящее Положение без какого-либо специального уведомления Пользователей. При внесении изменений в актуальной редакции указывается дата последнего обновления. Новая редакция Положения вступает в силу с момента ее размещения, если иное не предусмотрено новой редакцией Положения. 7.2. К настоящему Положению и отношениям между Пользователем и Оператором, возникающим в связи с применением Положения, подлежит применению право Российской Федерации. Принимаю Не принимаюСтартовая страница в браузере - это та вкладка, страница или сайт в сети интернет, которая открывается первой при открытии вашего браузера при каждом его запуске, либо при нажатии клавиши «Домой» .
У вас появилось желание или необходимость работать именно с поисковиком Яндекса? Стартовая страница, с установкой которой справится пользователь совершенно любого уровня, будет всегда открываться первой при загрузке программы браузера.
Чтобы этого добиться, можно воспользоваться одним из приведенных ниже способов. Установить и закрепить Яндекс в роли стартовой довольно легко и в этой статье мы детально рассмотрим варианты, как это сделать.
Все зависит от того, каким браузером вы пользуетесь, ведь приложения и алгоритмы настроек у каждой программы разные. Только вот интересно, почему в самом Браузере Яндекса стартовой страницы вообще нет?
Самый универсальный и простой способ: набрать в адресной строке вашего браузера «www.ya.ru» и дождаться загрузки веб ресурса. В верхнем левом углу можно увидеть надпись «Сделать стартовой».
Нажимаем на нее и все готово. С этого момента вы начинаете свою работу с сайтом «www.yandex.ru » или же, говоря проще, с поисковиком Яндекса.
Читай также:

Сам Яндекс снабжает нас удобным и комфортным способом настраивать начальные страницы в браузерах с помощью специально созданных для этого автоматических утилит.
Когда загрузка закончится, следует установить менеджер на ваш компьютер или , и эта умная утилита сможет сама следить за изменением домашней страницы, даже вопреки действиям различных вредоносных программ.
Менеджер сможет спасти от таких неприятных сюрпризов как Webalta и просчитать так, чтобы в роли старта в вашем браузере всегда оставался только Яндекс. Но не всегда менеджер может обойти все препятствия. Об этом далее в статье.
Самые основные используемые браузеры на сегодняшний день:
Если вы являетесь сторонником классического браузера по умолчанию Internet Explorer, то настроить стартовой страницей Яндекс вам способствует следующий алгоритм.
Открываем Internet Explorer и кликаем значок «Настройки»
 в верхнем правом углу, который вызывает окошко «Сервис»
.
в верхнем правом углу, который вызывает окошко «Сервис»
.
Можно так же вызвать данное меню одновременным нажатием сочетания горячих клавиш Alt +X .
В выпадающем меню выбираем «Свойства браузера» , или еще он может называться «Свойство обозревателя» . Далее открываем вкладку «Общие» .

В таких операционных системах как и Windows 8.1 Internet Explorer является встроенной программой.
Но установка осуществляется тем же способом, как и других версиях этого браузера на протяжении вот уже почти 20 лет.
Чтобы сделать Яндекс стартовой страницей в Internet Explorer 10 и Internet Explorer 11 следует выполнить следующие этапы:
После выполнения всех этапов наш Internet Explorer при загрузке будет выдавать Яндекс первой страницей.

Читай также: Яндекс дзен: Что это и как им пользоваться? +[Плюсы и минусы]
Для поклонников Microsoft Edge существует следующий алгоритм. Для открытия параметров в Microsoft Edge, нажимаем на значок 
Внизу страницы будет отображаться функция «Посмотреть дополнительные параметры» и включаем дополнение «Отображать кнопку домашней страницы» .
Необходимый нам адрес «https://www.yandex.ru» вводим в текстовое поле так же, как и в случае с Internet Explorer.
Закрепляем наши действия нажатием кнопки «Сохранить» . При перезагрузке браузера Яндекс станет нововведенной домашней страницей.


Google Chrome - наиболее популярный браузер по независимым опросам в сети интернет, предлагает нам следующий способ. В браузере ищем значок «Настройки»  и открываем его.
и открываем его.
Находим кнопку «Внешний вид» . Включаем дополнение «Показывать кнопку «Главная страница» .
В строке с запросом «Введите веб-адрес» вписываем нужную ссылку: «https://www.yandex.ru/». На этом настройка окончена, ведь все действия пользователя сразу синхронизируются с вашим профилем в браузере.

После завершения всех манипуляций при перезагрузке Google Chrome, будет отображаться при нажатии кнопки «Домой» (изображение домика).
А если же вы хотите, чтоб Яндекс подгружался совершенно автоматически, то стоит использовать другой вариант установки. Для изменения потребуется:
1 В меню Google Chrome в верхнем правом углу вызываем команду «Настройки» .
2 Ищем пункт «Начальная группа» , где ставим галочку (если она не стоит) «Следующие страницы» .
4 Если вы поклонник Яндекса, то тут можно настроить его поисковой системой «по умолчанию». В разделе «Поиск» указываем поисковую систему Яндекс.
5 Закрываем настройки. Подтверждать свои действия нажатием кнопки «Ок» не нужно, в этом браузере все синхронизируется мгновенно.
Если вы настроили браузер так, как описывалось выше, то когда вы будете включать Google Chrome, то установленные в начальной группе страницы (в нашем случае – Яндекс) будут открываться всегда.
Существует быстрое сочетание клавиш Alt + Home в Google Chrome, которое поможет вам в текущей вкладке браузера быстро открыть домашнюю страницу.
При открытии браузера Mozilla Firefox, нужно нажать на значок  и открыть «Настройки»
— «Основные»
.
и открыть «Настройки»
— «Основные»
.
Там ищем строку «При запуске Firefox» и настраиваем значение «Показывать домашнюю страницу» . Соответственно, в строке «Домашняя страница» вписываем ссылку «https://www.yandex.ru/».

Как и в Google Chrome, в Mozilla Firefox переход на домашнюю страницу осуществляется сочетанием горячих клавиш Alt + Home .
Сторонники браузера Opera могут использовать следующий метод: сочитанием горячих клавиш Alt +P вызвать меню.
Переключиться на «Браузер» в раздел «При запуске» . Далее кликаем на ссылку «Задать страницы» и в поле «Добавить новую страницу» вписываем путь «https://www.yandex.ru/».
После всех операций, подтверждаем действия нажатием кнопки «Ок» и устанавливаем переключатель в положение «Открыть начальную страницу» .


Вот и все необходимые действия для того, чтобы добиться нашей цели – сделать Яндекс Поиск домашней страницей в браузере Opera.
После выполнения всех инструкций, браузер при запуске будет автоматически открывать поисковик.
Установка Яндекса в браузере Safari считается самым легким вариантом. В меню Safari выбираем последовательно пункты «Safari» , далее «Настройки» и «Основные» .
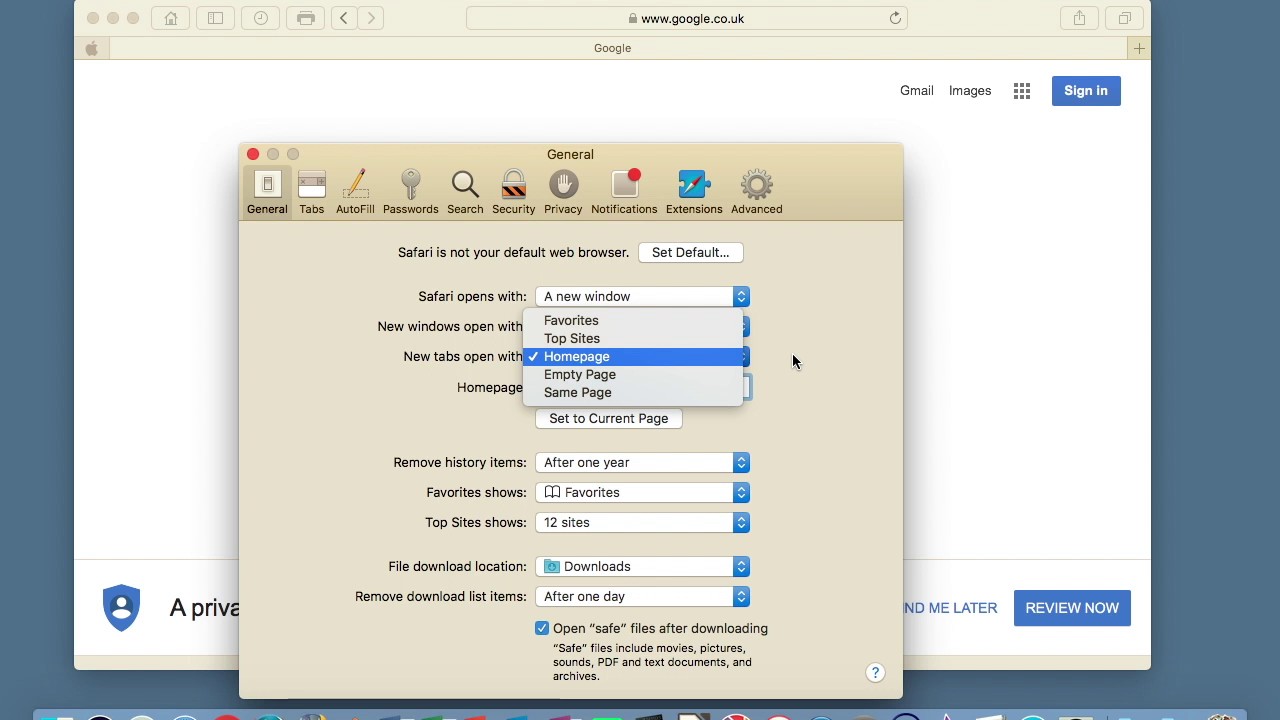
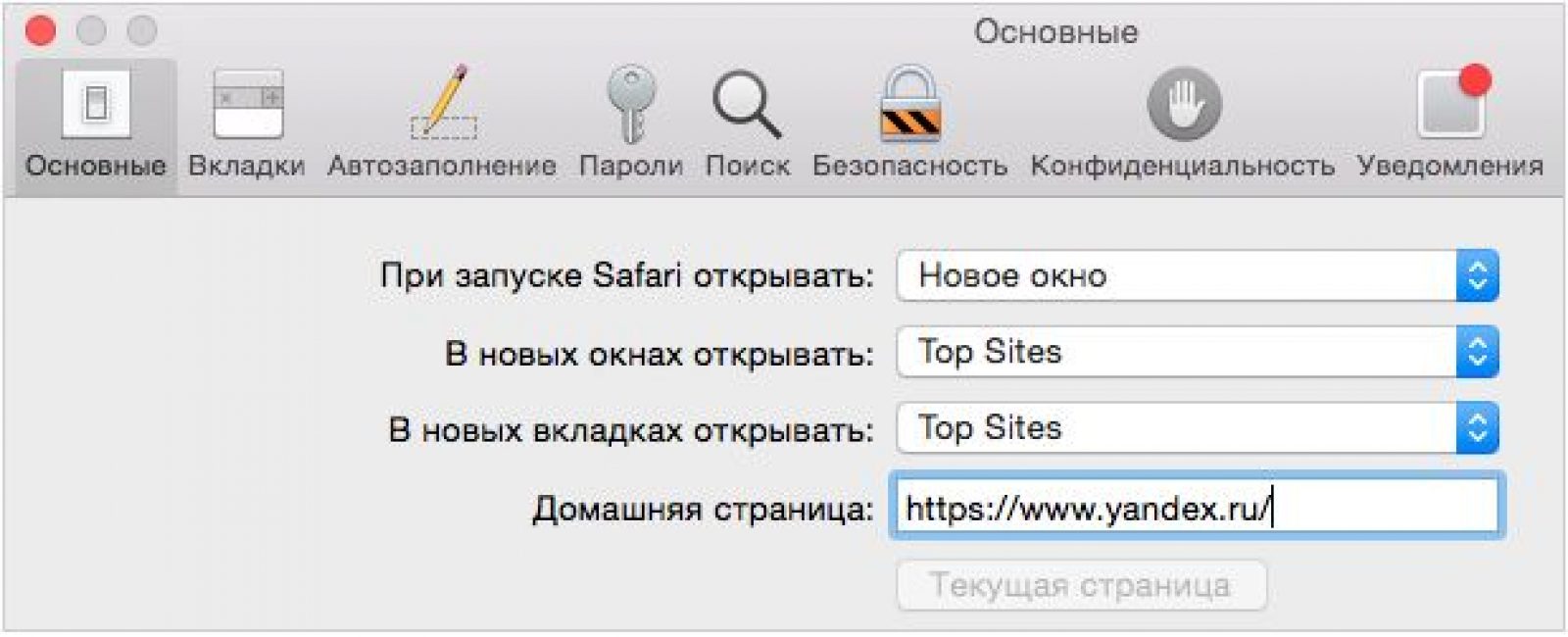
Safari настроен и Яндекс является начальной страницей. Поздравляем!
После установки Яндекс как домашнюю страницу, можно пойти дальше и персонализировать её под пользователя. Так сказать, настроить рабочий стол.
Процесс не сложный, если пошагово разобраться, что необходимо сделать. В Яндексе есть огромное количество полезных, удобных и нужных , которые сделают вашу ежедневную работу более комфортной и прогрессивной.
Настройка происходит с помощью добавления на неё виджетов (иконок с нужными программами) и изменения интерфейса под пользователя (приятной темы оформления вашей страницы).
Сам Яндекс предлагает нам добавить и настроить виджеты в том порядке, какой нам будет удобен, установить любую тему, изменить основные личные настройки.
Чтоб полностью охватить весь спектр услуг, предоставляемых Яндексом, стоит зарегистрировать себе для переписок и для хранения важной информации онлайн.
Не волнуйтесь, они не будут расшарены в свободном доступе всем пользователям. Это подобие личной ячейки в банке, где хранятся ваши документы, фото и другие .
Сохраняйте ваши логины и пароли с помощью LastPass для удобства пользования.
Итак, для настройки домашней страницы нам нужно:
Итак, теперь домашняя страница приобрела совершенно другой вид, приятный именно вам, удобный и приятный в пользовании.
Если стартовая страница никак не хочет изменяться? Перепробовали все перечисленные методы, но все равно загружаются Webalta, Pirrit Suggestor, Conduit Search или иные подозрительные источники?
Наверное, единственной проблемой, с которой не исключено столкнуться каждому пользователю - это отсутствие возможности поменять стартовую страницу в браузере из-за того или иного вредоносного программного обеспечения (ПО).
И тогда постоянно на стартовой мы можем видеть, как подгружаются Conduit Search, Webalta или Pirrit Suggestor, которые нам никак не нужны. Как с этим бороться мы разберем дальше.
В обязательном порядке проверьте ваш компьютер на наличие вирусов или других вредоносных программ с помощью антивируса.
Если антивирус говорит, что вирусов нет, то придется искать дополнительную информацию об удалении необнаруженных вредоносных программ.
Таким же образом не следует забывать проверять ярлык вашего браузера. Но все же, если проблема имеет место быть и при запуске Хрома, Оперы или Мозиллы открывается Webalta, то обязательно следует пересмотреть и проверить ошибки в свойствах ярлыков для запуска. Для этого необходимо:
Графа «Свойства» в ярлыке браузера Chrome
2 Далее заходим в закладку «Ярлык» и ищем строфу «Объект» . Нужно убедиться, что там нет того или иного упоминания о Webalta после указания пути к файлу браузера. Чистый пусть должен выглядеть следующим образом: «C:\Program Files\Mozilla Firefox\Firefox.exe». Если же в конце упоминается лишнее, то безоговорочно удаляем его и нажимаем «Применить» . Если же есть, то удаляем эту часть, после чего подтверждаем наши действия нажатием кнопки «ОК» .

Rambler