

Накапливает огромное количество данных о действиях, которые были совершены пользователем. Некоторые из сохранённых на устройстве сведений полезны; они позволяют быстро найти полезный сайт, на который юзер когда-то заходил, или мгновенно залогиниться на сервисе – не ломая голову над паролем. Однако небольшая порция полезных данных, как правило, тонет в море «хлама» — информации ненужной и бессмысленной.
Из-за большого количества сохранённой информации страдает быстродействие Айфона – вследствие чего его владелец вынужден чувствовать дискомфорт. Чтоб избежать неудобств, пользователю нужно периодически производить чистку своего «яблочного» гаджета.
Хоть на Айфон и можно устанавливать сторонние браузеры, большинство поклонников «яблочной» техники продолжает пользоваться Safari. Если вы задумали чистку своего смартфона Apple, начать стоит именно с истории предустановленного браузера. Удаление истории Safari следует производить через «Настройки » — действуйте так:
Шаг 1 . В «Настройках » найдите раздел «Safari » и проследуйте в него.
Шаг 2 . Прокрутите страницу вниз и отыщите пункт «Очистить историю ». Кликните на него.

Шаг 3 . Подтвердите, что хотите очистить историю – нажмите на соответствующую кнопку.

Пункт «Очистить историю » окажется затемнённым – это значит, что с задачей вы справились «на ура».
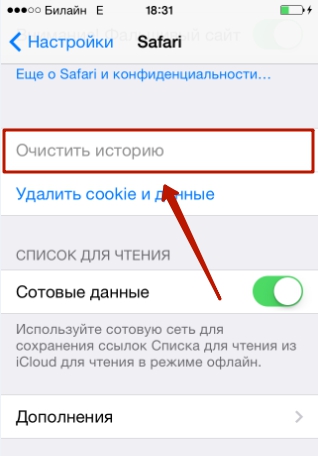
Обратите внимание, что в нашем примере (на iOS 7.1.2) присутствуют две кнопки – «Очистить историю » и «Удалить cookie и данные ». Если вы нажмёте только первую, cookie останутся в памяти iPhone. На гаджетах с iOS других версий может быть всего одна кнопка – «Очистить историю и данные сайтов ». В этом случае сохранить куки, удалив историю браузера, не получится.
Стирать с Айфона cookie ни к чему. Много места за счёт этого действия не высвободишь, зато потеряешь возможность быстро логиниться на сервисах и столкнёшься с необходимостью вспоминать все пароли.
Очистить историю поиска на Айфоне через сам браузер тоже можно. Это делается следующим образом:
Шаг 1 . Найдите на нижней панели кнопку «Закладки » (с изображением открытой книги) и нажмите на неё.


Шаг 3 . Кликните на кнопку «Очистить », расположенную в правом нижнем углу.

Шаг 4 Очистить » — так вы подтвердите, что хотите распрощаться с историей просмотренных интернет-страниц.

Если вы не желаете, чтобы адреса сайтов, которые вы посещаете, оставались в памяти мобильного устройства, пользуйтесь «Частным доступом ». Запросы после активации «Частного доступа » тоже сохраняться не будут. Включать функцию «Частный доступ » нужно в меню «Закладки » — достаточно просто кликнуть на одноимённую кнопку в левом нижнем углу, затем нажать «Готово ».

О том, что «Частный доступ » включен, можно судить по цвету фона браузера. Фон становится чёрным.

В AppStore доступны такие популярные браузеры, как Opera Mini, Яндекс.Браузер, Mozilla Firefox, Google Chrome, UC Browser. Мы коротко рассмотрим, как очистить историю в некоторых из них.
Удалять историю в Яндекс.Браузере следует так:
Шаг 1 . Зайдите в «Настройки » приложения — нажмите на кнопку с тремя точками.

В появившемся меню выберите вариант «Настройки ».
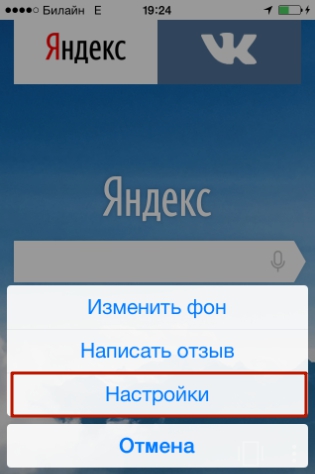
Шаг 2 . Прокрутите экран настроек вниз до блока «Конфиденциальность ». В этом блоке вы найдёте раздел «Очистить данные ». Проследуйте в него.

Шаг 3 . Отметьте галочками, данные каких типов вы хотите удалить из Яндекс.Браузера.
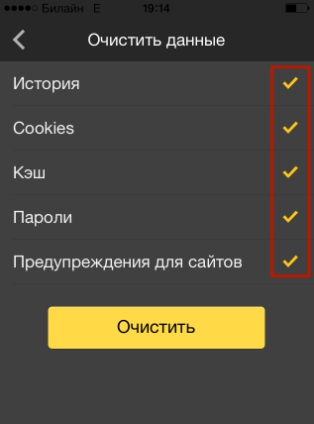
Затем нажмите «Очистить » и подтвердите своё намерение, кликнув на клавишу «Да » в появившемся окне.

Удаление истории в Opera Mini – процедура ещё более простая:
Шаг 1 . Запустите приложение, и когда на экране появится экспресс-панель, сделайте свайп слева-направо. Так вы перейдёте в раздел «История ».

Шаг 2 . Кликните на иконку с изображением мусорной корзины в правом нижнем углу.

Шаг 3 . Подтвердите, что хотите очистить историю посещений – в появившемся окне выберите вариант «Да ».

Пользователи Айфонов, как правило, покупают приложения в AppStore в огромных количествах – и пользуются далеко не всеми. Как итог, всего за пару месяцев перечень загрузок из магазина Apple становится настолько внушительным, что найти в нём нужное приложение оказывается проблематично. Тогда-то и возникает необходимость «подчистить» историю покупок в AppStore. Сделать на Айфоне это можно так:
Шаг 1 . Зайдите в приложение «AppStore» на гаджете и выберите вкладку «Обновления ».


Шаг 3 . На экране появится список всех приложений, которые загружались на мобильное устройство.

Сделайте свайп справа-налево по строке с названием приложения, которое хотите удалить из истории, и нажмите «Скрыть » («Hide »).

Очистить историю загрузок из AppStore описанным образом удастся только владельцам мобильных устройств с iOS версией выше 8.0. На гаджетах с iOS 7 и ниже никакой реакции на свайп не будет.
Благодаря истории вызовов iPhone пользователь может быстро связываться с теми людьми, с которыми общается чаще всего — не затрачивая времени на поиск их номеров в телефонной книжке. Историю звонков тоже можно «почистить», оставив в перечне только самые необходимые контакты. Вот как это делается:
Шаг 1 . Зайдите в приложение «Телефон» и выберите вкладку «Недавние ».
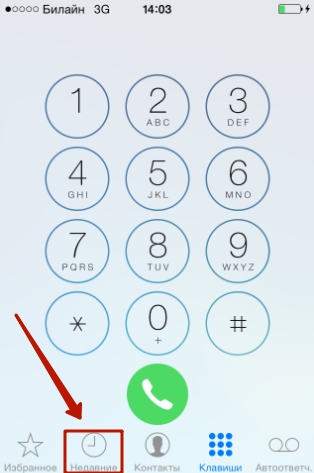
На экране появится список вызовов.
Шаг 2 . Нажмите на кнопку «Изменить », расположенную в правом верхнем углу.

Вы увидите, что напротив каждого вызова появился красный кружок с минусом.

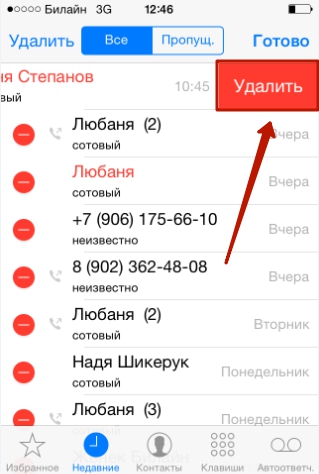
Также Айфон позволяет очистить историю звонков полностью . Для этого нужно кликнуть на кнопку «Удалить » и в появившемся меню выбрать вариант «Очистить все недавние ».
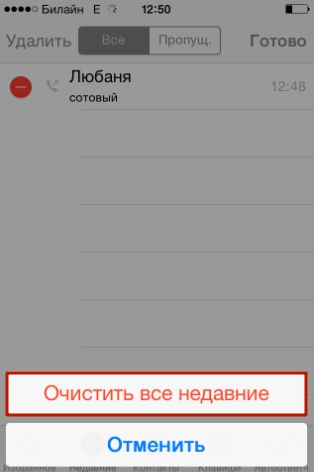
Данные о звонках, которые совершают пользователи «яблочных» устройств с iOS 8.1 и выше, отправляются в Apple, даже если функция резервного копирования в iCloud отключена. Это предусмотрено политикой организации. Apple утверждает, что хранит информацию только за последний месяц и исключительно во благо пользователей – чтобы у тех была возможность восстановить важные данные в случае утери. Однако экспертам отечественной компании Elcomsoft удалось восстановить сведения о совершённых вызовах аж за последние 4 месяца. Эта статистика «подлила масла в огонь» дискуссий по поводу того, шпионит ли Apple за россиянами.
Обычные SMS и сообщения iMessage удаляются одинаково. Можно стирать как отдельные СМС-ки, так и переписки целиком. Избавиться от переписки проще: достаточно зайти в приложение «Сообщения», сделать свайп справа-налево по переписке, которая больше не нужна, и нажать на красную кнопку с подписью «Удалить ».
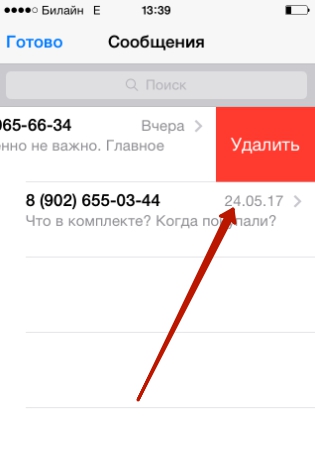
При необходимости стереть конкретные сообщения, действовать следует иначе:
Шаг 1 . В приложении «Сообщения» найдите нужную переписку и откройте её.
Шаг 2 . Нажмите на СМС и удерживайте палец, пока не появится такое меню:

Шаг 3 . Выберите вариант «Ещё ». Сообщение окажется отмеченным галочкой.

Шаг 4 . Проставьте галочки напротив других СМС-ок, которые желаете стереть.

Шаг 5 . Нажмите на иконку с изображением мусорной корзины в левом нижнем углу.

Шаг 6 . Айфон пересчитает количество сообщений, подлежащих удалению, и попросит подтвердить операцию.

Нажмите «Удалить сообщения (…) ».
После этого в ваших переписках останется только важная информация.
Функция автоматической замены слов при написании сообщения или заметки в теории должна быть полезной пользователю; её задача – исправлять случайные описки, которых с учётом того, что кнопочки клавиатуры на Айфоне маленькие, не избежать. Однако на практике получается, что автозамена часто превращает логичное повествование в галиматью. Причин тому несколько. Главная – многогранность русского языка, в котором ежедневно появляется масса новых слов. Вторая по значимости – способность Айфона запоминать новые слова, в том числе неверно написанные.
Если словарь вашего iPhone состоит сплошь из бессмысленных конструкций и слов с ошибками, лучше историю автозамен удалить. Выполняется эта процедура следующим образом:
Шаг 1 . Зайдите в «Настройки » и проследуйте по пути «Основные » — «Сброс ».
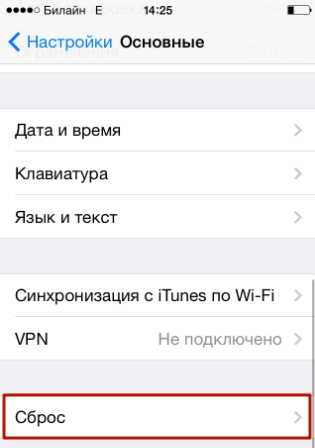
Шаг 2 . В подразделе «Сброс » найдите пункт «Сбросить словарь клавиатуры » и кликните на него.

Шаг 3 . В появившемся меню выберите вариант «Сбросить словарь ».

Так вы восстановите заводские настройки словаря.
Удалять слова из истории автозамен iPhone можно и по отдельности – хотя делать это довольно неудобно. Нужно написать слово с ошибкой и, когда Айфон предложит свой вариант, отказаться от исправления, нажав на «крестик» (×). После того как пользователь повторит эту процедуру 5 ряд кряду, гаджет «забудет» своё, исправленное слово и перестанет предлагать его.
Как очистить на Айфоне истории данных всех типов сразу? Для этого стоит прибегнуть к самому радикальному способу – полному сбросу «яблочного» устройства. Сброс Айфона производится примерно так же, как и удаление истории автозамен. Нужно дойти до подраздела «Сброс », затем кликнуть на пункт «Стереть контент и настройки ».
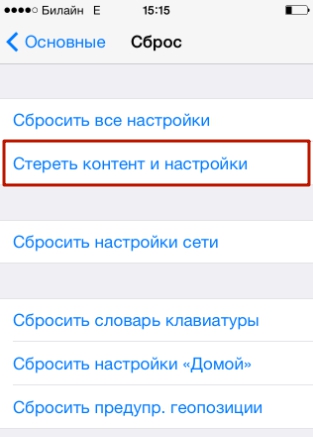
Понадобится ввести пароль ограничений и подтвердить желание стереть Айфон, нажав на соответствующую кнопку.
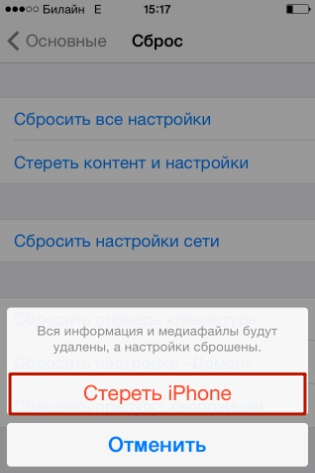
«Яблочный» гаджет перезапустится, после чего пользователю предстоит настроить его как новый. На нашем сайте есть статья о – можно прибегнуть к инструкции, изложенной в ней.
Удалять историю браузера Safari и другие данные необходимо не только для того, чтобы позволить смартфону «свободнее дышать». Самому пользователю будет удобнее искать необходимую информацию, если на гаджете не останется бесполезного хлама. К счастью, стереть данные с Айфона не так сложно, как загрузить их на него – удаление информации разного рода выполняется в 2-3 действия.
Планшеты от Apple под названием iPad давно вошли в жизнь многих пользователей. На этих мини – компьютерах, работающих на базе «операционки» iOS, удобно осуществлять навигацию по сети. На айпэде, используя различные браузеры, можно посещать любимые ресурсы, смотреть ролики с видео, закачивать музыкальные треки и многое другое.
Все это объясняет, почему «яблочные» планшеты пользуются успехом у широких масс. И действительно, они по качеству и функционалу не уступают Android-девайсам. iPad может делать фотоснимки, видеоролики, выполнять функции игровой приставки и многое другое. Но самое главное, конечно, это серфинг в сети, функция поиска информации на разных ресурсах и тому подобное.
Не удивительно, что при таком обилии информационных потоков, планшет нуждается в регулярной чистке. А именно, речь идет о том, как очистить историю браузера (например, Яндекс). Многие юзеры не знают, как посмотреть историю посещений, не говоря уже о том, как почистить ее файлы. Дело в том, что адреса посещенных в сети ресурсов имеют свойство сохраняться. И иногда их все нужно удалить, чтобы почищенный девайс работал еще лучше.
И если убрать с планшета любой другой тип информации, например, фотоснимки и ролики с видео не представляет особого труда, то не все сразу догадываются, как очистить историю браузера.
В этой статье поговорим о том, как посмотреть историю браузеров Safari Яндекс на iPad, а так же как ее стереть.
Сначала разберемся с тем, как на iPad работать с браузером Safari. В нем обычно на автомате идет сохранение такой не нужной информации, как куки, история ресурсов в сети, посещенных юзером. Очистка истории здесь осуществляется нетрудно, всего в несколько простых шагов:
Убрать куки так же очень просто. Только теперь в настройках, где будут отображаться все возможные действия пользователя, потребуется сделать выбор удаления куки и данных. Этот элемент находится прямо под предыдущей. После щелчка по этой кнопке, удаленный адрес сайта (или нескольких ресурсов), навсегда сотрется из памяти гаджета. В том числе, будут удалены и запросы в поиске, что повышает конфиденциальность операции.
Если вы, например, не хотите, чтобы кому-либо стало известно, на каких ресурсах в сети вы бываете – проводите очистку регулярно, после каждого серфинга.
Но для тех, кто не видит ничего секретного в своем серфинге в сети. Или, допустим, посещает постоянно 1-2 сайта. Лучше обратить внимание на функцию частного доступа. При ее участии браузер перестает сохранять историю запросов в поиске и ссылки на те ресурсы, которые посещал юзер. То есть настройки браузера уже не смогут показать перечень действий пользователя в глобальной сети, так как они попросту не будут сохраняться. Активация функции делается щелчком по одной кнопке внизу открытой вкладки, с левой стороны.
Работоспособность частного доступа проверить нетрудно. Если все в порядке, фон в браузере окрасится в серый оттенок.
А для тех, кто просто желает увидеть список посещенных ресурсов и запросов, могут обнаружить показанный результат непосредственно из окна браузера. С этой целью требуется сделать запуск Safari, потом открытие закладок, перейти к истории. Во всплывшем экране будет абсолютно вся информация. Причем даже с указанием даты и времени посещений того или иного адреса в сети.
Коснемся еще одного браузера, который по популярности идет вторым после вышеназванного у пользователей iPad.
Итак, в Яндекс история чистится таким образом:

Вполне обыденна ситуация, когда вам требуется удалить один или несколько адресов из истории посещений в браузере Safari на iOS. Как и всё другое в данной операционной системе, процедура эта исключительно проста. При этом у пользователя есть возможность как удаления одного пункта из истории посещений, так и всей истории сразу.
Для того чтобы удалить только несколько пунктов, требуется в Safari нажать на кнопку «Закладки» (книжечка). Откроется окно, в котором браузер предложит вам список закладок (книжечка), список посещений (очки) и общие ссылки (собачка). Выбираем первый пункт, если он не был открыт автоматически и там тапаем на «История». Затем делаем свайп влево по любой из перечисленных в списке ссылок, после чего появляется кнопка «Удалить».

Что же касается очистки всей истории, то для этого требуется зайти в «Настройки » - «Safari », а затем нажать «Очистить историю и данные сайтов ». Этому действию потребуется подтверждение.
P.S. Если вы хотите, чтобы история посещений не велась и никакие данные сайтов не сохранялись, то пользуйтесь «Частным доступом». Этот опция доступна по нажатию кнопки в левом нижнем углу окна браузера, в режиме переключения между закладками.

Мобильные устройства под операционной системой iOS 7 уже настолько прочно вошли в жизнь некоторых людей, что уже неясно, как это они обходились без iPad’а, скажем, 10 лет назад.
Действительно, наряду с телефонами и планшетами на базе Андроид, продукция Apple может выполнять функции фотоаппарата, видеокамеры, игровой приставки или даже средства для серфинга в Интернете.
Неудивительно, что при таком огромном количестве проходящей информации время от времени нужно очищать от ненужных файлов память устройства. И если удалить игру, фотографию или видеозапись не так уж и сложно, то очистка браузера Safari может предоставить трудности пользователю.
К “лишней” информации в Safari можно отнести файлы куки и историю сайтов, которые посещал пользователь. Очистить, посмотреть, удалить историю в Safari на iPad из iOS 7 не так уж и сложно:
Сперва поговорим о том, как очистить историю в Safari на iPad. Для этого достаточно сделать всего три шага. Сначала надо зайти в Настройки, после чего выбрать внизу списка пункт . В настройке Safari, промотав список предлагаемых действий немного вниз, можно заметить кнопку “Очистить историю”.
Разобраться с файлами cookie тоже будет несложно. На той же вкладке Safari в Настройках iPad’а есть строчка “Удалить куки и данные”. Расположена эта кнопка прямо под вкладкой “Очистить историю”. После нажатия на кнопку ”Удалить куки и данные” из памяти смартфона или планшета будут удалены сведения о тех сайтах, которые посещал пользователь. Речь идет также и о поисковых запросах, что гарантирует полную конфиденциальность.
Поэтому, если владелец устройства не хочет, чтобы другие знали о том, какие сайты он посещает, ему следует повторять процедуру удаления файлов cookie после каждого сеанса в Интернете.
Для тех же, кто часто заходит на одни и те же сайты, либо совершает другие элементарные действия несколько раз подряд, есть смысл воспользоваться функцией ”Частный доступ”.
С ее помощью браузер safari больше не будет сохранять в памяти ни историю поисковых запросов, ни информацию о сайтах, которые посещал пользователь. Включить Частный доступ можно посредством браузера safari: просто нажмите на кнопку, которая служит для перехода с одной открытой вкладки на другую, внизу слева выберите пункт Частный доступ.
Проверить, работает ли этот режим, несложно: если Частный доступ включен, фон в браузере safari станет серым, а не белым, как обычно.

Ну а те, кто хочет просто посмотреть историю safari на iPad посещенных сайтов и записанных поисковых запросов, могут сделать это прямо из окна браузера. Для этого достаточно запустить Safari, открыть Закладки и выбрать пункт История. Открывшийся экран предоставит пользователю всю информацию о серфинге в Интернете, указывая помимо всего прочего время посещения интернет-ресурса.
Список сайтов отсортирован по времени посещения: сверху расположены последние открытые страницы, снизу — более старые.
Несмотря на хорошую защиту конфиденциальности в iOS, иногда приходиться думать о том, как очистить историю на Айпаде или Айфоне в браузере Safari. Существует 2 способа решения этой задачи. Если вам необходимо стереть всю историю посещений, можно пойти простым путем, а вот убрать конкретные страницы уже несколько сложнее.
Если вы хотите, чтобы никто не смог просмотреть историю вашего серфинга по интернету, то можно прибегнуть к самому простому методу ее удаления. Для этого нужно выполнить такие действия:

Далее на экране появится окно подтверждения, в котором нужно согласиться с очисткой всей истории. Сделав это, вы можете зайти в браузер и обнаружить, что все нежелательные данные были удалены. Браузер «Сафари» вернется к своему первоначальному состоянию, и вся информация о предыдущих сессиях веб-серфинга удалится.
Далеко не всем известно, что в «Safari» есть возможность посмотреть историю и удалить лишь некоторые страницы. Эта функция пригодится тем, кто хочет незаметно избавиться от нежелательного «следа».
Как посмотреть список посещенных страниц? Прежде всего, нужно зайти в браузер «Safari» и тапнуть по иконке книжки на его нижней панели. Затем следует перейти во вкладку «История», где хранятся сайты, которые недавно открывались на текущем аккаунте. Все, что нужно — просмотреть список и удалить нежелательные страницы, сделав свайп по ним справа налево. Таким же способом можно удалять сайты из списка «для чтения», которые станут недоступными сразу на всех устройствах, привязанных к данному аккаунту.

Чтобы каждый раз не приходилось думать о том, как удалить историю посещения сайтов, можно использовать приватный режим. Для перехода к нему, необходимо:
После этого на экране появится предложение не закрывать уже открытые вкладки, а новая запустится уже в приватном режиме. Такую же функцию можно встретить и на других браузерах. Чаще всего она называется «режим инкогнито».
Аналогичного эффекта можно достичь при помощи настроек конфиденциальности. Чтобы история не сохранялась, нужно выбрать пункт «Принимать файлы cookie» и присвоить ему значение «никогда». Но нужно учитывать, что такое действие может значительно увеличивать потребление траффика, потому что уже посещенные страницы будут загружаться заново из интернета, а не подгружаться из памяти устройства.