

हा लेख प्रश्नांची उत्तरे देतो:
गुणधर्म:
2 टॅबवर क्लिक करा सुसंगतता.येथे तुम्ही हे करू शकता:
1) एकतर तिथेच बॉक्स चेक करा (या प्रकरणात, प्रोग्राम प्रशासकाच्या वतीने फक्त वर्तमान वापरकर्त्याद्वारे लॉन्च केला जाईल);
२) एकतर बटण दाबा सर्व वापरकर्त्यांसाठी सेटिंग्ज बदला(या प्रकरणात, आपण एकाच वेळी सर्व संगणक वापरकर्त्यांसाठी प्रोग्राम लॉन्च पर्याय कॉन्फिगर करू शकता).
चला असे म्हणू या की आम्हाला एखादा प्रोग्राम संगणकावरील कोणत्याही वापरकर्त्याद्वारे चालवताना सर्वोच्च विशेषाधिकारांसह चालवायचा आहे. म्हणून, आम्ही बटण दाबतो सर्व वापरकर्त्यांसाठी सेटिंग्ज बदला:

3 उघडणाऱ्या विंडोमध्ये, बॉक्स चेक करा हा प्रोग्राम प्रशासक म्हणून चालवाआणि दाबा ठीक आहे:
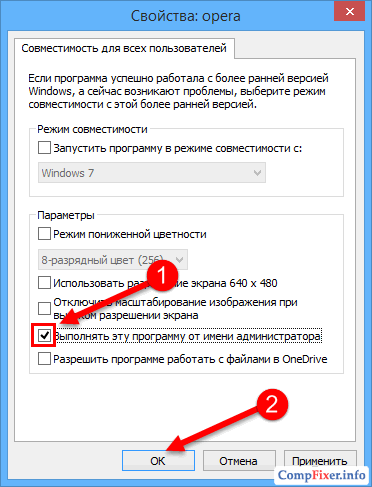
4 आता आपण पुन्हा खिडकीकडे पाहत आहोत गुणधर्मप्रोग्राम्स आणि चेकबॉक्स पहा हा प्रोग्राम प्रशासक म्हणून चालवास्थापित आणि गडद. याचा अर्थ सर्व वापरकर्त्यांसाठी सेटिंग वर्तमान वापरकर्त्याच्या सेटिंग्जपेक्षा प्राधान्य घेते.
क्लिक करा ठीक आहेसेटिंग्ज जतन करण्यासाठी आणि गुणधर्म विंडो बंद करण्यासाठी:
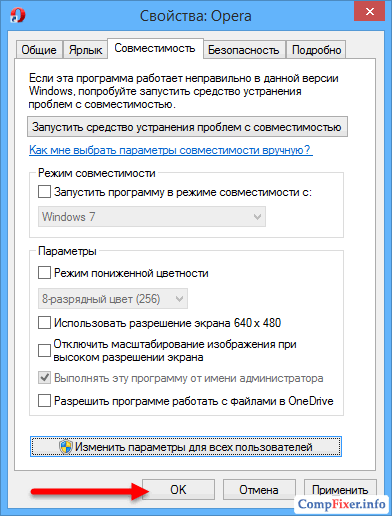
1 एक्झिक्युटेबल फाइल किंवा शॉर्टकटवर उजवे-क्लिक करा आणि निवडा गुणधर्म:
2 टॅबवर क्लिक करा लेबलआणि बटण दाबा याव्यतिरिक्त:

3 बॉक्स चेक करा प्रशासक म्हणून चालवाआणि दाबा ठीक आहेसेटिंग्ज जतन करण्यासाठी:

अशाप्रकारे, तुम्ही प्रोग्राम फक्त सर्वोच्च अधिकारांसह चालवण्यासाठी कॉन्फिगर करू शकता वर्तमान वापरकर्ता.
बर्याचदा, तुमचा संगणक किंवा लॅपटॉप तुम्हाला विचारतो "तुम्हाला यामध्ये बदल करायचे आहेत का ऑपरेटिंग सिस्टमविंडोज" कोणतेही गेम किंवा प्रोग्राम स्थापित करताना. आम्ही जे करतो ते नक्कीच, आम्ही सहमत आहोत, परंतु आम्ही मुद्दाम काहीतरी स्थापित करतो. असे होते की सिस्टम कॉन्फिगर करण्यासाठी आणि काही सॉफ्टवेअरतुम्हाला प्रशासक अधिकार हवे आहेत. तर ही त्याची आई कोण आहे - प्रशासक, प्रशासक अधिकारांसह कसे चालवायचे, हे अधिकार कसे कॉन्फिगर (सक्षम किंवा अक्षम) करायचे, कुठे आणि कशासाठी आम्हाला प्रशासक अधिकारांची आवश्यकता आहे. खरं तर या लेखाबद्दल आहे.
विंडोज ऑपरेटिंग सिस्टममध्ये, 2 वापरकर्ते डीफॉल्टनुसार तयार केले जातात: तुमचे, जे तुम्ही सिस्टम स्थापित करताना निवडता, दुसरा समान प्रशासक आहे. एक प्रकारचे प्रशासक अधिकार म्हणजे Windows XP, 7, Vista, 8, 8.1 चे अननुभवी वापरकर्ता करू शकणार्या अवांछित सेटिंग्जमधील बदलांपासून विशेष संरक्षण. या बदलांमुळे विंडोज क्रॅश होऊ शकते किंवा सिस्टम अस्थिरता येऊ शकते. विंडोजच्या नवीनतम आवृत्त्यांमध्ये, तुम्ही कोणतेही बदल करण्याचा प्रयत्न करता तेव्हा, ऑपरेटिंग सिस्टम तुम्हाला विचारते की हे बदल आवश्यक आहेत का, उदाहरणार्थ:
जसे आपण वरील आकृतीमध्ये पाहू शकता, या प्रशासकीय अधिकारांना "वापरकर्ता खाते नियंत्रण" विंडोज देखील म्हटले जाते.
प्रशासक अधिकारांसह अनुप्रयोग चालवण्याचे 3 मार्ग विचारात घ्या:
1. इच्छित अनुप्रयोग किंवा शॉर्टकट निवडा आणि ctrl + enter दाबा;
2. प्रोग्राम किंवा शॉर्टकटवर उजवे-क्लिक करा आणि संदर्भ मेनूमध्ये "प्रशासक म्हणून चालवा" निवडा, आवश्यक असल्यास आपले लॉगिन आणि पासवर्ड प्रविष्ट करा; 
3. इच्छित प्रोग्रामच्या शॉर्टकटवर पुन्हा उजवे-क्लिक करा, गुणधर्म निवडा आणि प्रशासक म्हणून कायमस्वरूपी चालण्यासाठी सेटिंग्ज सेट करा.
प्रारंभ > नियंत्रण पॅनेल > वापरकर्ता खाती > वापरकर्ता खाते नियंत्रण सेटिंग्ज बदला > चेकबॉक्स अगदी तळाशी खाली करा आणि सेटिंग्ज लागू करा.
 तुम्हाला तुमचा संगणक रीस्टार्ट करावा लागेल.
तुम्हाला तुमचा संगणक रीस्टार्ट करावा लागेल.
"प्रशासक अधिकारांसह कमांड प्रॉम्प्ट चालवणे" हे सर्वात सामान्य उदाहरण आहे. ते कसे करायचे? होय सोपे. Windows XP मध्ये प्रारंभ > कमांड लाइन(cmd). Windows Vista मध्ये, 7, 8, 8.1 Start > सर्च बारमध्ये, CMD लिहा आणि ctrl + enter दाबा.
मध्ये कोणतेही महत्त्वाचे बदल करणे आवश्यक असताना विंडोज सेटअपत्यापैकी बरेच आहेत आणि ते अनुभवी वापरकर्त्यांसाठी (स्वतःसाठी सिस्टमचे सखोल सानुकूलन) करण्याची शिफारस केली जाते. आता बरेच इंटरनेट संसाधने काही समस्यांचे निराकरण करण्यासाठी विविध सूचना प्रकाशित करतात, जसे की: काही गेम किंवा प्रोग्राम सुरू होत नाही, सिस्टम त्रुटी काढल्या जातात, इंटरनेट किंवा इतर कार्ये कार्य करत नाहीत. जवळजवळ प्रत्येक मॅन्युअलमध्ये, काही टप्प्यावर, आपल्याला आवश्यक आहे प्रशासक म्हणून कार्यक्रम चालवा, आणि या लेखाबद्दल धन्यवाद आपण या प्रकरणात आधीच जाणकार आहात. आम्ही मित्रांसह सामायिक करतो. शुभेच्छा!
बर्याच विंडोज वापरकर्त्यांना स्टार्टअपच्या वेळी किंवा एखादा विशिष्ट प्रोग्राम चालू असताना प्रवेश अधिकारांच्या अभावाची समस्या किमान एकदा आली असेल. या प्रकरणात, प्रशासक म्हणून प्रोग्राम चालवणे जवळजवळ नेहमीच मदत करते.
परंतु प्रत्येक वेळी संदर्भ मेनूद्वारे प्रशासक म्हणून प्रोग्राम चालवणे पूर्णपणे गैरसोयीचे आहे. प्रशासक म्हणून कायमस्वरूपी चालविण्यासाठी प्रोग्राम नियुक्त करणे अधिक सोयीचे आहे. हे कसे करावे, आम्ही या लेखात सांगू. आम्ही तुम्हाला ताबडतोब चेतावणी देऊ की ही पद्धत Windows 7, Windows 8.1 आणि Windows 10 साठी कार्य करते.
प्रशासक म्हणून चालवण्याचा नेहमीचा मार्ग म्हणजे अनुप्रयोग शॉर्टकटवर उजवे-क्लिक करणे आणि संदर्भ मेनूमधून "प्रशासक म्हणून चालवा" निवडा.
हे नेहमी करण्यासाठी निर्दिष्ट करण्यासाठी आणि त्याच वेळी नेहमीप्रमाणे अनुप्रयोग लाँच करा डबल क्लिक कराआपण खालील गोष्टी करणे आवश्यक आहे.
तुम्हाला नेहमी प्रशासक अधिकारांसह चालवायचा असलेल्या प्रोग्रामच्या शॉर्टकटवर उजवे-क्लिक करा आणि उघडलेल्या मेनूमध्ये "गुणधर्म" निवडा.
ऍप्लिकेशन शॉर्टकट गुणधर्म
उघडणाऱ्या विंडोमध्ये, "सुसंगतता" टॅबवर जा आणि "प्रशासक म्हणून हा प्रोग्राम चालवा" बॉक्स चेक करा.

कायमस्वरूपी प्रशासक अधिकार सेट करणे
आता तुम्ही हे सुनिश्चित करू शकता की जेव्हा तुम्ही प्रोग्रामला डबल क्लिक करून लॉन्च करता, तेव्हा तुम्ही तो प्रशासक अधिकारांसह उघडता आणि प्रवेश अधिकारांच्या अभावाबद्दल त्रुटी दिसत नाहीत.
लेख सामग्री:
कोणत्याही एंटरप्राइझमध्ये जेथे संगणक/सॉफ्टवेअर पुरेशा लोकांद्वारे राखले जातात, सामान्य संगणक वापरकर्त्यांना त्यांच्या मागे कोणतेही प्रशासकीय अधिकार नसतात, ज्यामुळे महत्त्वपूर्ण सिस्टम फाइल्स हटवणे, न समजण्याजोगे सॉफ्टवेअर स्थापित करणे आणि इतर चमत्कारांचा धोका कमी होतो. तथापि, काही प्रोग्राम्स प्रशासक अधिकारांशिवाय काम करण्यास हट्टीपणे नकार देतात - आणि वापरकर्त्यास संगणक प्रशासक अधिकार देण्याची इच्छा नसल्यास काय करावे, परंतु अनुप्रयोग चालविण्याची आवश्यकता आहे?
लेखात नियमित वापरकर्त्यास अनुप्रयोग चालविण्याची क्षमता कशी द्यावी आणि संगणकावर प्रशासक अधिकार कसे द्यावे याबद्दल चर्चा केली जाईल. आम्ही दोन पद्धतींबद्दल बोलू - अधिक किंवा कमी सुरक्षित (प्रोग्रामसह फोल्डरचे अधिकार जारी करणे), आणि कमी सुरक्षित (RunAs प्रोग्राम वापरणारी पद्धत).
बर्याचदा, एखाद्या प्रोग्रामला त्याच्या फोल्डरमधील फाइल्ससह कोणतीही ऑपरेशन्स करण्यासाठी प्रशासक अधिकारांची आवश्यकता असते - उदाहरणार्थ, एखाद्या विशिष्ट प्रोग्राम "ईला त्याच्या कॉन्फिगरेशन फाइलमध्ये तो स्थापित केलेल्या फोल्डरमध्ये डेटा लिहावा लागतो (या निर्देशिकेत म्हणूया. C:\Program Files (x86)\Programma). तुम्ही योग्य वापरकर्त्यांना या फोल्डरचे पूर्ण अधिकार देण्याचा प्रयत्न करू शकता. हे खालीलप्रमाणे केले जाते:
या उद्देशासाठी, Windows सह येणारा RunAs प्रोग्राम करेल. ते वापरण्याच्या सोयीसाठी, सर्वात सोपा मार्ग म्हणजे cmd फाइल तयार करणे ज्यामध्ये तुम्ही खालील गोष्टी ठेवाव्यात:
C:\WINDOWS\system32\runas.exe /user:\ /SAVECRED
वापरकर्ता डोमेन आणि वापरकर्ता ऐवजी, डोमेन किंवा संगणकावर प्रशासक अधिकार असलेल्या वापरकर्ता खात्याचा डेटा प्रविष्ट करा (या प्रकरणात, वापरकर्ता डोमेनऐवजी, संगणकाचे नाव लिहा). प्रोग्रामच्या पथाऐवजी, अनुक्रमे, इच्छित exe फाईलचा मार्ग लिहा.
काही प्रोग्राम्ससह पूर्णपणे कार्य करण्यासाठी, ते प्रशासक म्हणून चालवले जाणे आवश्यक आहे. जर तुम्ही वापरकर्ता खात्याखाली काम करत असाल तर ही गरज विशेषतः अनेकदा उद्भवते. या मार्गदर्शकामध्ये, आम्ही Windows 7 आणि Windows 10 ऑपरेटिंग सिस्टममध्ये प्रशासक म्हणून प्रोग्राम चालवण्याचे अनेक मार्ग पाहू.
प्रथम, सर्वात काही पाहू साधे मार्गप्रशासक म्हणून कार्यक्रम चालवा. संदर्भ मेनू वापरून प्रोग्राम लॉन्च करणे हा सर्वात सोपा पर्याय आहे. हे करण्यासाठी, ऍप्लिकेशन शॉर्टकटवर किंवा एक्झिक्यूटेबल EXE फाईलवर उजवे-क्लिक करा आणि उघडलेल्या मेनूमध्ये "" निवडा. त्यानंतर, यूएसी सिस्टममधून एक चेतावणी विंडो दिसेल, तुम्हाला फक्त “होय” बटणावर क्लिक करणे आवश्यक आहे आणि निवडलेला प्रोग्राम प्रशासक अधिकारांसह सुरू होईल.
पर्यायी पर्याय म्हणजे स्टार्ट मेनूमधील शोधाद्वारे प्रोग्राम लॉन्च करणे. हे करण्यासाठी, तुम्हाला "प्रारंभ" मेनू उघडणे आवश्यक आहे, शोध बॉक्समध्ये तुम्हाला चालवायचा असलेल्या प्रोग्रामचे नाव प्रविष्ट करा, त्यावर उजवे-क्लिक करा आणि "निवडा. प्रशासक म्हणून चालवा" खालील स्क्रीनशॉट Windows 7 ऑपरेटिंग सिस्टममध्ये कसे दिसते ते दर्शविते.

ही पद्धत Windows 7 आणि Windows 10 दोन्हीमध्ये सारखीच कार्य करते. उदाहरणार्थ, खालील स्क्रीनशॉट Windows 10 मधील स्टार्ट मेनूद्वारे प्रोग्रामचे लॉन्चिंग दर्शविते.

जेव्हा अनुप्रयोगास प्रशासक अधिकार प्रदान करणे आवश्यक असते तेव्हा या दोन पद्धती बहुतेक प्रकरणांमध्ये वापरल्या जातात. परंतु, काही परिस्थितींमध्ये, अधिक जटिल उपायांची आवश्यकता असू शकते.
प्रशासक म्हणून नेहमी प्रोग्राम चालवण्याची आवश्यकता असल्यास, वर वर्णन केलेल्या पद्धती गैरसोयीच्या असतील. त्याऐवजी, आपण काही युक्त्यांचा अवलंब करू शकता ज्यामुळे आपल्याला ही समस्या अधिक जलद सोडवता येते.
म्हणून, जर तुम्हाला नेहमीच प्रशासक अधिकारांसह प्रोग्राम चालवण्याची आवश्यकता असेल, तर शॉर्टकटच्या गुणधर्मांद्वारे या समस्येचे निराकरण करण्याचा सर्वात सोपा मार्ग आहे. हे करण्यासाठी, शॉर्टकटवर उजवे-क्लिक करा, "गुणधर्म" निवडा आणि उघडलेल्या विंडोमध्ये, "प्रगत» वर क्लिक करा. परिणामी, दुसरी छोटी विंडो उघडली पाहिजे ज्यामध्ये तुम्हाला पर्याय सक्रिय करणे आवश्यक आहे " प्रशासक म्हणून चालवा", ज्यानंतर "ओके" वर क्लिक करून सर्व विंडो बंद केल्या पाहिजेत. परिणामी, तुम्ही हा शॉर्टकट चालवता तेव्हा, अॅप्लिकेशन नेहमी उन्नत अधिकारांसह सुरू होईल.

याव्यतिरिक्त, एक पर्यायी पर्याय आहे जो अगदी समान कार्य करतो. या प्रकरणात, आपल्याला शॉर्टकटचे गुणधर्म उघडण्याची आवश्यकता आहे, टॅबवर जा " सुसंगतता"आणि पर्याय सक्षम करा" हा प्रोग्राम प्रशासक म्हणून चालवा" हा पर्याय सक्षम करणे त्याच प्रकारे कार्य करते, प्रत्येक वेळी अनुप्रयोग लाँच केल्यावर, तो उन्नत अधिकारांसह सुरू होईल.

शॉर्टकटसाठी सेटिंग्ज वापरणे हे एक अतिशय सुलभ वैशिष्ट्य आहे ज्याद्वारे तुम्ही उच्च अधिकारांसह प्रोग्राम सहजपणे आणि द्रुतपणे लॉन्च करू शकता, अतिरिक्त पायऱ्या टाळून आणि वेळेची बचत करू शकता.
जर तुम्ही Windows 7 चालवत असाल, तर तुम्ही UAC सिस्टम चेतावणी विंडो पॉप अप न होता प्रशासक अधिकारांसह प्रोग्राम चालवू शकता. हा परिणाम साध्य करण्यासाठी, आम्हाला "" आवश्यक आहे. ते चालवण्यासाठी, मार्ग अनुसरण करा " प्रारंभ - सर्व कार्यक्रम - अॅक्सेसरीज - सिस्टम टूल्स - कार्य शेड्यूलर"किंवा "schtasks" वर क्लिक करा.
व्ही " कार्य शेड्युलर"तुम्हाला एक नवीन कार्य तयार करणे आवश्यक आहे जे आम्हाला आवश्यक असलेला प्रोग्राम लॉन्च करेल, हे करण्यासाठी, विंडोच्या उजव्या बाजूला" कार्य तयार करा" या दुव्यावर क्लिक करा.

त्यानंतर, नवीन कार्यासाठी नाव प्रविष्ट करा आणि पुढील बॉक्स चेक करा " सर्वोच्च विशेषाधिकारांसह चालवा».

त्यानंतर, वापरकर्ता बदला बटणावर क्लिक करा आणि प्रशासक खाते निवडा.


उघडलेल्या विंडोमध्ये, "ब्राउझ करा" क्लिक करा आणि आवश्यक अनुप्रयोग (exe फाइल) निवडा. त्यानंतर, आम्ही "ओके" वर क्लिक करून सर्व विंडो बंद करून नवीन कार्य जतन करतो.

त्यानंतर, आपल्याला डेस्कटॉपवर एक शॉर्टकट तयार करणे आवश्यक आहे जे आम्ही तयार केलेले कार्य चालवेल. हे करण्यासाठी, डेस्कटॉपवर उजवे-क्लिक करा आणि संदर्भ मेनू आयटम निवडा " तयार करा - शॉर्टकट». परिणामी, शॉर्टकट तयार करण्यासाठी एक विंडो उघडली पाहिजे. इथे शेतात मालमत्ता स्थान"आपल्याला "schtasks / run / tn test" कमांड प्रविष्ट करणे आवश्यक आहे. जेथे "चाचणी" हे टास्क शेड्युलरमधील नोकरीचे नाव आहे.

परिणामी, तुम्हाला तुमच्या डेस्कटॉपवर एक शॉर्टकट मिळेल ज्याद्वारे तुम्ही UAC सिस्टम चेतावणीशिवाय प्रशासक म्हणून प्रोग्राम चालवू शकता.
हे लक्षात घ्यावे की प्रोग्राम लॉन्च करण्याची ही पद्धत विंडोज 10 ऑपरेटिंग सिस्टममध्ये देखील कार्य करते. परंतु, मध्ये विंडोज केस 10 कोणत्याही परिस्थितीत एक चेतावणी विंडो दिसेल.