

Сегодня я хочу поговорить с Вами о том, как перепрошить биос на материнской плате компьютера. Справедливости ради стоит отметить, что вопрос о перепрошивке биоса встает не очень часто, но поверьте мне, иногда это - единственный способ восстановить полностью неработоспособный компьютер.
Но давайте немного напомним себе, что же такое BIOS и какова его роль в работе компьютера? Чтобы не повторяться дважды, рекомендую Вам обратиться к статье " ". В ней достаточно подробно эти вопросы рассматриваются. Здесь же просто ограничимся следующим фото:
Что мы здесь видим? Микросхему «AMI» (American Megatrends Incorporated) BIOS, которую извлекают из своего посадочного места - "подушечки". "Подушка" служит для дополнительной защиты чипа и обеспечивает более комфортное его извлечение из платы.
К слову, извлечение микросхемы лучше проводить с помощью специального приспособления, называемого «экстрактор»:

Давайте еще немного порассуждаем о том, в каких случаях надо перепрошивать bios материнской платы и что это может нам дать?
Вообще, на современных материнских платах сам процесс перепрошивки биоса сводится к тому, что образ микропрограммы биоса записывается в CMOS микросхему на плате. «CMOS » - название самой технологии, по которой и производится данная микросхема: «Complementary Metal-Oxide-Semiconductor » - комплементарный металооксидный полупроводник или же «КМОП ». CMOS, как правило, представляет собой флеш-память в которую записывается микрокод и где хранятся все настройки.
Бывают и такие ситуации, когда перепрошить биос материнской платы бывает необходимо не потому, что компьютер не работает, а по другой причине. К примеру: плата поступает на рынок с «сырым» микрокодом (производитель спешит выпустить новую партию продукции). В результате - возникают трудности с различными интегрированными устройствами, или оказывается, что материнская плата не работает с некоторыми моделями оперативной памяти, иногда для того, чтобы установить новый CPU (процессор) тоже бывает необходимо обновить (перепрошить) биос.
Мы располагаем несколькими возможностями для того, чтобы перепрошить биос. Перепрошить биос из под Windows, из под DOS или же непосредственно из самого bios-а.
Внимание! В процессе обновления (перепрошивки) биоса будьте очень внимательны и аккуратны. Если данные в микросхеме CMOS будут в процессе обновления повреждены или же некорректно записаны (отключится подача электроэнергии) восстановить BIOS можно будет только в сервисном центре с помощью специального устройства - "программатора".
Хотя, если уж мы рассматриваем все возможные варианты, то на некоторых современных платах устанавливают сразу две микросхемы биос. На такие изделия, как правило, наносится маркировка «Dual BIOS ». В таком случае при неудачной прошивке БИОС восстановится самостоятельно. На экране появится извещения об ошибке и запрос на восстановление. После подтверждения восстановления произойдет копирование заведомо рабочей микропрограммы из второй микросхемы.
С необходимым минимумом теории мы покончили. Теперь обратимся непосредственно к практическому аспекту нашей сегодняшней темы.
Рассказывать о том, как перепрошить bios материнской платы самостоятельно я буду основываясь на реальном примере, не так давно имевшем место быть в нашем IT отделе.
Итак, принесли нам из удаленного офиса системный блок. На вопрос "Что случилось?" получаем ответ: "После включения на экране пишет что-то непонятное". Ладно, к таким "содержательным" объяснениям приучены:) Включаем его и видим следующую картину:

Тут, к гадалке не ходи, - проблема с биосом материнской платы. В таких случаях компьютер "говорит" об ошибках bios (причем они могут быть разными), пытается обнаружить дисковод (drive A), "просит" загрузиться с системной дискеты и нажать «Enter» для того, чтобы "залить" новую прошивку.
Примечание : Не путайте ситуацию, когда "слетела" прошивка БИОС-а (операционная система не запускается) и случай, когда мы имеем разряженную батарейку микросхемы CMOS.
Во втором случае мы можем увидеть при загрузке приблизительно следующую надпись: «Cmos battery low » и в левом нижнем углу экрана - предложение нажать клавишу «F1» для продолжения загрузки с текущими параметрами.
При разряженной батарейке мы просто имеем ситуацию, когда любые сделанные нами настройки в bios будут после перезагрузки компьютера сбрасываться в настройки по умолчанию, но сам компьютер при этом будет загружаться и исправно работать (после нажатия клавиши «F1»). Здесь все просто - меняем батарейку на три вольта с маркировкой «CR2032 » возле нашей микросхемы и забываем про этот случай еще на 5-6 лет. Такую батарейку можно купить в любом магазине, торгующем батарейками или электронными часами:)
Сейчас же для того, чтобы перепрошить биос нам нужна будет системная дискета. Ее можно создать либо в Windows 98 (если еще имеете его под рукой) :), в Windows XP в окне форматирования диска (поставить соответствующую галочку) или же скачать с нашего сайта небольшую программку, которая содержит ее загрузочный образ. Принцип здесь такой: разархивируете, запускаете программу, вставляете чистую дискету в дисковод и нажимаете кнопку "Create" или "Записать образ на дискету". После завершения процесса - имеете загрузочную дискету с Ms Dos:)
Предвижу каверзный вопрос: "А если нет дисковода, что делать?" :) Воспользоваться его USB аналогом. Вот, к примеру, таким:

Кстати, именно так мы и поступили в нашем случае! Для того чтобы перепрошить биос нам понадобятся всего два файла, которые мы должны добавить к файлам, содержащимся на загрузочной дискете. Это - непосредственно сам образ прошивки BIOS (обычно он имеет расширение "bin") и - флешер (небольшая программка с расширением "exe").
Флешер занимается именно "заливкой" bin файла нового bios в cmos микросхему. У каждой версии микрокода - свой флешер (он обычно скачивается в одном архиве с самой прошивкой) либо - с сайта производителя. К примеру, прошивальщик последней версии под DOS для Award Bios Вы можете взять .
Итак, скопировав на нашу системную дискету эти два файла мы должны вставить ее в дисковод и перезагрузиться. В случае запланированной (не вызванной поломкой) перепрошивки биоса весьма уместным будет сначала сохранить старую версию прошивки. Она здорово пригодится нам в том случае, если что-то пойдет не так и нам придется "откатить" систему до первоначального состояния.
Окно резервного копирования может выглядеть вот так:

Но в нашей ситуации, как Вы понимаете, перепрошивка биос была вызвана именно поломкой и являлась мерой вынужденной. Так что ни о каком резервном копировании речь в тот момент не шла. Задачей было "оживить" сам компьютер. Системная плата «DFI NS35-TL » напрочь отказывалась запускаться, выдавая сообщение об ошибке "биос" и приглашение вставить системный диск в дисковод «А».
Нашей задачей было: загрузиться с системной дискеты и с нее же запустить нашу программу перепрошивки (флешер). После ее запуска в соответствующем поле появившегося окна (примерно такого, как на фото выше) надо указать полное название файла прошивки вместе с расширением. Он может быть следующего вида: ami8d10007.bin (в зависимости от Вашего скачанного образа). После этого - нажать клавишу «Enter», подтверждая перепрошивку bios.
Мы именно так и поступили в нашем случае. После сообщения от успешной перезаписи перезагружаем компьютер и видим, как система успешно проходит POST тест, инициализирует устройства на каналах «IDE» и в финале - загрузку операционной системы Windows XP ! :)
А ведь эту материнскую плату мы уже хотели отнести на склад или пустить на запчасти. Вот уже два месяца она работает без нареканий.
Вопрос: Как перепрошить биос материнской платы возникает с регулярной периодичностью. Поэтому давайте обзорно рассмотрим и другие варианты перепрошивки bios.
На относительно старых материнках такая возможность была реализована на уровне самого bios. Вот как эта опция могла выглядеть:

Сейчас "модной" стала утилита «Q-Flash», которая интегрируется производителем в сам биос и может быть оттуда запущена.

При этом Вы сами можете указать то устройство, где расположена прошивка (CD-Rom или USB накопитель - "флешка"). Принцип здесь тот же: выбираете функцию «перепрошить биос» в графическом интерфейсе, делаете резервную копию Вашего BIOS на дискету (или диск), указываете новую (предварительно скачанную) прошивку и нажимаете «Enter». Сама процедура занимает буквально несколько секунд (главное в это время ничего не делайте с компьютером и ни в коем случае не перезагружайте его!).
Перепрошить биос из под Windows еще проще. В этом случае сам bios и флешер "упакованы" в один файл с расширением "exe" и Вам остается только запустить его на выполнение прямо в Windows. Вот как это может выглядеть:

Нажимаете «Ok», подтверждая свое намерение, видите бегущую полосу (индикатор перепрошивки) и через пару секунд имеете новый BIOS. Можете перезагрузиться, войти в него и проверить изменилась ли его версия (ее числовое обозначение обычно указывается в правом верхнем углу).
Другое дело, что в перепрошивке биоса из под Windows кроются свои подводные камни. К примеру: был случай, когда после обновления прошивки таким образом и перезагрузки операционной системы перестали работать все USB порты. Пришлось повторно "перешить" биос (той же прошивкой), но уже в режиме Dos-а (с дискеты). После этого все заработало нормально! Обязательно держите этот момент в голове, когда будете выполнять подобную процедуру в Windows.
Теперь несколько слов о том, где же взять новый микрокод для наших нужд? Советую, по возможности, всегда загружать его с сайта производителя материнской платы (это не та процедура, к которой можно относиться спустя рукава). Прошивки, как правило располагаются в одной секции с драйверами для системной платы и могут быть загружены оттуда.

Совет! Часто производители на своих сайтах вместо слова «Bios » пишут «Firmware ». Это, по сути, - одно и то же. Так что, - имейте ввиду.
Помните, в начале статьи мы упоминали о том, что при неправильной перепрошивке bios нам может помочь только «Программатор »? Сейчас самое время остановиться на этом моменте более подробно.
Программатор это устройство, которое подсоединяется к компьютеру через стандартные порты (COM, LPT, USB) или же может быть выполнено в виде отдельной PCI или ISA платы расширения.
Вот, к примеру, как выглядит устройство такого класса «USB Willem EPROM Programmer BIOS»:

В такой программатор помещается извлеченная из нашей материнской платы микросхема BIOS, устройство подключается к компьютеру и с помощью специфического программного обеспечения БИОС перепрошивается (в него записывается обновленный микрокод).
На заре времен программаторы были автономными - для набора прошивки у них имелась специальная клавиатура. Но с распространением ПК они были вытеснены подключаемыми к ним устройствами. Схема работы выглядит так: особая программа (которая также называется программатором) передает прошивку с компьютера, а программатор записывает её в память микросхемы. С помощью этого устройства перепрошить биос - очень легко! Да что я Вам рассказываю? У нас же развернуто рассказано! :)
Важно : после прошивки обязательно выставьте заводские настройки bios. У меня недавно был случай, когда после обновления биоса на ноутбуке Asus K50L перестал работать тачпад. За текучкой я об этом забыл и потом долго ломал голову, почему он не работает? Вспомнив, что после обновления не "сбрасывал" биос к заводским настройкам, я сделал это и после перезагрузки тачпад заработал! Так что - помните об этом моменте!
Если кому нужно, то расшифровка звуковых кодов биоса у нас находится (в комплекте идет специализированная программа).
Обзор новой технологии UEFI, пришедшей на смену традиционному Bios, мы проводили нашего сайта.
BIOS – часть программного обеспечения любого компьютера, которая определяет ход загрузки и стартует до запуска операционной системы. Его настройками можно определить ряд ключевых моментов в функционировании компьютера, поэтому их важно знать любому пользователю. Биос может быть частью ПО для игровой консоли, но в данной статье мы рассмотрим только примеры для стандартных ПК.
BIOS появился для решения сложного парадокса, заключенного в том, что при загрузке в оперативной памяти компьютера нет операционной системы – она находится на жестком диске. Поэтому базовая система ввода-вывода исполняет нужную нам функцию. Также БИОС производит инициализацию подключенных устройств – клавиатуры и мыши, дисководов, сетевых карт, всевозможных контроллеров материнской платы и т.п. Если их работоспособность нарушена, система может вывести данные на экран или оповестить пользователя звуковым сигналом. Например: Также в настройках BIOS содержится следующая информация:

Если перепрошивка не удалась и компьютер не включается – это еще не повод списывать его со счетов и покупать новый. Обратитесь в сервисный центр. Вполне возможно, что проблема решится с помощью программатора всего за полчаса.
Привет друзья! В сегодняшней статье мы с вами обновим БИОС материнской платы ASUS . Дело это серьёзное и отнестись к нему нужно соответственно. Процесс обновления БИОСа любой материнской платы, хоть и очень простой, но любая ошибка в нём будет стоить вам дорого - возвращать материнку к жизни придётся в сервисном центре, так как специального программатора у вас наверняка нет. В начале статьи в двух словах напомню вам, что такое БИОС.
БИОС - это важнейший элемент компьютера - микропрограмма, записанная на микросхеме, которая с в свою очередь находится на материнской плате.
БИОС - обеспечивает базовый доступ OS к аппаратным возможностям компьютера . Простыми словами, БИОС объясняет операционной системе, как использовать то или иное комплектующее компьютера.
Сразу после включения системного блока, BIOS производит проверку всех устройств (процедура POST) и если какое-либо комплектующее неисправно, то через специальный динамик раздаётся сигнал, по которому можно идентифицировать неисправное устройство. Е сли всё исправно, BIOS начнёт поиск кода загрузчика OS на подключенных накопителях и найдя его передаёт эстафетную палочку операционной системе.
Теперь о не очень хорошем. Сам процесс обновления БИОСа длится пару минут, но если в это время в вашем доме отключат электричество, а ваш компьютер не подключен к источнику бесперебойного питания (ИБП), то работа микропрограммы будет нарушена и вы просто не включите компьютер. Для восстановления придётся искать специальный программатор (восстановление BIOS - тема отдельной статьи).
Должен сказать, что производители предусмотрели всю серьёзность вопроса и на заре производства материнских плат совсем исключали возможность обновления или перепрошивки BIOS, только совсем недавно БИОС стал комплектоваться специальной программой для своего обновления. Но всё равно, обновление БИОСа любой материнской платы происходит обычно один раз в её жизни, а иногда вообще ни разу.
Самое главное правило, если работа компьютера или ноутбука вас вполне устраивает , то ничего обновлять не нужно, но е сли вы всё же решили обновить БИОС, то тому должны быть весомые причины. Вот некоторые из них.
В вашем БИОСе нет каких-либо новых функций. Например нет технологии AHCI, а есть только устаревшая IDE, но вы купили новый жёсткий диск интерфейса SATA III (6 Гбит / с) или вообще твердотельный накопитель SSD. Технология AHCI позволит вашему накопителю использовать современные возможности и операционная система на новом жёстком диске будет работать быстрее, чем в IDE . Наведавшись на сайт производителя вашей материнской платы вы увидели, что вышло новое обновление на БИОС, также вы узнали, что после обновления ваша материнская плата будет поддерживать AHCI! Вот в таком случае можно обновить БИОС без раздумий.
У одного моего приятеля пропал на компьютере звук, переустановка Windows и драйверов не помогла, он решил, что сгорела встроенная звуковая карта и купил дискретную, так системничек проработал 7 лет, затем на этом компе пришлось заменить процессор, это потребовало обновления БИОСа, после обновления встроенная звуковая карта заработала.
Ещё один случай. У клиента постоянно перезагружался компьютер и переустановка операционной системы не помогла, заменили в системнике всё что можно, не меняли только материнскую плату и процессор. Решили в конце концов установить новую прошивку на BIOS и помогло!
В открывшемся окне «Сведения о системе» видим версию БИОСа - 2003
Теперь переходим на официальный сайт производителя нашей материнской платы ASUS P8Z77-V PRO и выбираем «Драйвера и утилиты»
Выбираем любую операционную систему и раскрываем пункт «BIOS». Видим, что присутствует обновление 2104 (более новая версия, чем у нас).
Жмём на кнопку «Глобальный» и скачиваем прошивку.


Свежая прошивка на БИОС (P8Z77-V-PRO-ASUS-2104.CAP) скачивается в архиве. Извлекаем её из архива и копируем на USB-ф лешку. Прошивка весит 12 Мб.

USB-ф лешка обязательно должна быть отформатирована в файловую систему FAT32 и кроме обновления на БИОС ничего не должна содержать.

Перезагружаемся и входим в БИОС.
В начальном окне BIOS видим старую версию прошивки 2003.
Жмём «Дополнительно» и в ходим в дополнительные настройки БИОСа.
(Щёлкните на скриншоте левой мышью для увеличения )

Входим на вкладку «Сервис»

Выбираем утилиту прошивки BIOS - ASUS EZ Flash 2 или у вас может быть ASUS EZ Flash 3 .

В окне ASUS EZ Flash 2 видим нашу USB-флешку с прошивкой P8Z77-V-PRO-ASUS-2104.CAP .

Щёлкаем на файле с прошивкой левой кнопкой мыши.

Жмём «ОК»

Обновить BIOS?
После выпуска и продажи новых компьютеров производители часто устраняют множество проблем с ними, выпуская новые версии БИОСа. Проблемы могут быть самыми разными.
Например, компания Acer создала новый БИОС для ноутбука Aspire E5-574G, которая улучшает производительность на видеокартах Nvidia, а также решает проблемы с черным экраном при подключении ноутбука по кабелю HDMI.
Кроме устранения проблем и недочетов, производители улучшают характеристики своих продуктов, создавая новый БИОС. Например, производители материнских плат с процессорным разъемом FM2+, выпуская новую версию БИОС, дают возможность пользователям использовать новейшие процессоры .
Чтобы пользователь смог самостоятельно обновлять БИОС своего ПК мы подготовили материал, в котором подробно опишем этот процесс. Для новых компьютеров сейчас существуют два варианта обновления БИОСа:
В наших примерах мы будем использовать установку с помощью флешки , так как этот вариант более надежный.
Самым первым делом, которое необходимо сделать для установки нового БИОСа - это осуществить загрузку его новой версии.
Загружать новую версию БИОСа нужно только с официальных источников, то есть с сайтов производителей ноутбуков, нетбуков, неттопов и других видов ПК. Ни в коем случае не скачивайте BIOS со сторонних источников.
Используя БИОС из сторонних источников, вы можете вывести из строя свой компьютер , а также лишиться гарантии, после чего придется заниматься восстановлением компьютера в сервисном центре.
Рассмотрим загрузку БИОСа для ноутбука Aspire E5-574G, нетбука ASUS Transformer Book T100HA и стационарного ПК на базе материнской платы MSI A58M-E33. Для загрузки прошивки к ноутбуку Aspire E5-574G нужно перейти на официальный сайт компании Acer - www.acer.com. На главной странице сайта ищем ссылку «Поддержка » и переходим по ней к странице поддержки устройств Acer.
На этой странице откроем вкладку «Поиск по категории » и введем в появившихся параметрах серию и номер нашего ноутбука. После этих действий откроется страница поддержки ноутбука Aspire E5-574G. На этой странице есть вкладка BIOS / Firmware , в которой находятся все версии микрокода прошивки для Aspire E5-574G.

На данный момент последняя версия микрокода прошивки идет под номером 1.13. Эта версия содержит исправление ошибок за март 2016 года. Кроме этого, все новые версии прошивок также включают все исправления микрокода, которые были в предыдущих версиях.
Загрузим эту версию прошивки BIOS и сохраним ее на локальный диск. Микрокод БИОСа распространяется в архиве, поэтому мы распакуем его на локальном диске и обнаружим файл «ZRW_113.exe». Файл с расширением «exe» означает, что прошивка для ноутбуков и нетбуков Acer устанавливается только через Windows.
Обновляя BIOS из-под Windows, нужно быть предельно осторожным, так как любая антивирусная программа может нарушить процесс обновления, тем самым повредив ноутбук, после чего его восстановление будет возможно только через сервисный центр.
Планшет ASUS Transformer Book T100HA, умеющий трансформироваться в нетбук, является интересной моделью для нашего обзора, так как его можно обновлять через БИОС с флешки .
Скачать новую версию БИОСа можно на официальной странице ноутбука www.asus.com/ru/Notebooks/ASUS_Transformer_Book_T100HA. Для этого перейдем на вкладки «Поддержка/Драйверы и Утилиты » и загрузим новую версию BIOS.

После загрузки архива его нужно распаковать на локальный диск и записать файл прошивки для примера обновления.
Принцип загрузки нового BIOS для стационарного ПК на базе материнской платы MSI A58M-E33 схож с предыдущими примерами. Загрузку можно осуществить с официальной страницы материнской платы на вкладке поддержки https://ru.msi.com/Motherboard/A58M-E33.html.

Загрузим последнюю версию архива с БИОСом на локальный диск под номером 32.8 и распакуем файл с микрокодом также на флешку для примера установки прошивки.
Первым делом опишем процесс обновления нетбука ASUS Transformer Book T100HA. Воспользуемся флешкой с сохраненным файлом BIOS и перезагрузим нетбук. На этапе старта нетбука нажмем клавишу Delete и перейдем к главному окну БИОСа. В этом окне откроем вкладку «Advanced ».

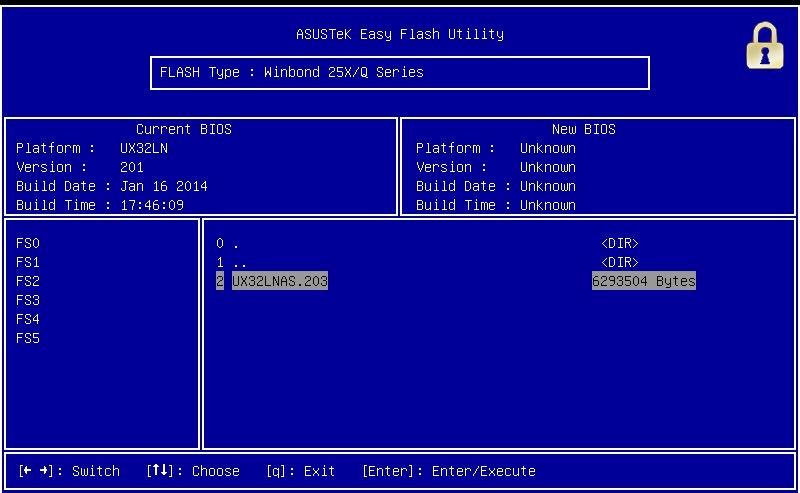
С помощью этой утилиты можно выбрать файл обновления как с флешки, так и с локального диска. В нашем случае мы выберем файл не с локального диска, а с флешки и подтвердим установку БИОСа.

После проделанных действий начнется обновление БИОСа.

Как видно из примера, перепрошить БИОС нетбука ASUS Transformer Book T100HA совсем несложно, тем более, если у вас нет флешки, его можно легко прошить с локального диска.
Также как в примере с нетбуком, перезагрузим компьютер и перейдем в BIOS с помощью клавиши Delete .

В главном окне перейдем на вкладку «M-FLASH », после чего откроются параметры обновления BIOS.

Для обновления с флешки мы выберем пункт «Update BIOS », который откроет следующее окно. В открывшемся окне выберем файл БИОСа с нашей флешки.

После этих действий начнется процесс обновления микрокода БИОСа.
На этом этапе нужно следить, чтобы подача электропитания на компьютер не отключилась, так как это может привести к поломке материнской платы, после чего придется заказывать ее восстановление в сервисном центре.
Поэтому при обновлении BIOS стационарного компьютера лучше всего использовать источники бесперебойного питания .
Из рассмотренных примеров видно, что обновление БИОСа совсем несложная задача. Но при обновлении нужно быть предельно внимательным и не допускать, чтобы во время этого процесса компьютер выключился .
Также хочется еще раз напомнить нашим читателем, что ни в коем случае не используйте файлы БИОСа для прошивки с неофициальных источников, так как это может привести к поломке и вам придется делать восстановление компьютера в сервисном центре.
Надеемся, что руководствуясь нашими примерами, читатели смогут обновить BIOS, обеспечив тем самым стабильную работу своего ПК.
Причины для обновления версий у БИОСа могут быть разные: замена процессора на материнской плате, проблемы с установкой нового оборудования, устранение выявленных недостатков в новых моделях. Рассмотрим, как можно самостоятельно выполнить такие обновления с помощью флеш-накопителя.
Выполнить данную процедуру можно в несколько простых шагов. Стоит сразу сказать, что все действия нужно выполнять именно в том порядке, в котором они приведены ниже.
Для определения модели можно сделать следующее:
Если более подробно, то для того, чтобы просмотреть нужную информацию с помощью программных средств Windows, выполните вот что:

Если выполнить эту команду не удается, тогда воспользуйтесь ПО AIDA64 Extreme , для этого:

Как видим, все достаточно просто. Теперь необходимо загрузить прошивку.

Когда прошивка загружена, можно устанавливать ее.
Сделать обновления можно по-разному – через БИОС и через ДОС. Рассмотрим каждый метод более подробно.
Обновление через БИОС происходит следующим образом:

Иногда для переустановки BIOS требуется указать загрузку с флешки. Для этого сделайте следующее:

Более подробно читайте о данной процедура в нашем уроке по настройке BIOS для загрузки с USB-накопителя.
Такой способ актуален, когда нет возможности сделать обновления из операционной системы.
Та же процедура посредством DOS делается немного более сложно. Этот вариант подходит для опытных пользователей. В зависимости от модели материнской платы этот процесс включает следующие этапы:

Более подробную инструкцию по работе с этим методом обычно можно найти на сайте производителя. Крупные производители, такие как ASUS или Gigabyte, постоянно обновляют BIOS для материнских плат и для этого имеют специальное ПО. Используя такие утилиты, сделать обновления несложно.
Небольшой сбой при обновлении приведет к поломке системы. Делайте обновления BIOS только в случае, когда система работает некорректно. При загрузке обновлений скачивайте полную версию. Если указано, что это альфа или бета-версия, то это говорит о том, что она нуждается в доработке.
Также рекомендуется делать операцию по перепрошивке BIOS при использовании ИБП (источника бесперебойного питания). Иначе, если произойдет отключение питания во время обновления, то BIOS слетит и Ваш системный блок перестанет работать.
Перед выполнением обновлений обязательно ознакомьтесь с инструкцией по прошивке на сайте производителя. Как правило, они идут в архиве с загрузочными файлами.