

Операционная система Windows одна из наиболее популярных «осей» среди пользователей персональных компьютеров.
Зачастую при работе с ней, возникает такая ошибка, как «Синий экран смерти» (Рисунок 1). Характеризуется тем, что в процессе использования персонального компьютера, резко прекращается работа операционной системы, а на экране компьютера возникает Memory management windows 10 ошибка.
Рисунок 1. Внешний вид синего экрана смерти на ОС Windows
Итак, в чем заключается суть глобального сбоя в функционировании операционной системы? Прежде всего, он возникает из-за физического конфликта между оперативной или постоянной памятью и операционной системой.
Причина «противодействия» может заключаться во многих факторах, и необязательно, неисправность возникает из-за поломки модулей оперативной или постоянной памяти ПК.
Синий экран является следствием следующих факторов:
Как правило, код ошибки memory management windows 10, возникает из-за небрежного и неаккуратного использования компьютера (Рисунок 2). Такая эксплуатация ставит под угрозу работоспособность как программных, так и аппаратных частей устройства.
При первом же появлении проблемы, следует сразу позаботиться о выборе методов «лечения болезни». Ведь memory management windows 10 ошибка синий экран может свидетельствовать об очень серьезных неисправностях ПК, и мешать нормальной работе пользователя.

Рисунок 2. Пример одного из небрежных вариантов использования компьютера
При появлении проблемы, пользователи используют поисковый запрос: «memory management windows 10 ошибка как исправить?». Устранение сбоя, заключается в приведении ПК и операционной системы в порядок.
Примачание : Перед началом «восстановительных работ» потребуется записать точку восстановления. Она понадобится, если при попытках устранить сбой, возникнут непредвиденные обстоятельства. В некоторых случаях, проблема появляется при попытке создать точку восстановления. В этом случае, потребуется создать загрузочную флешку или диск Windows 10 c работающего компьютера.
«Курс восстановления» персонального компьютера выглядит следующим образом:
1) Проверка ПК на наличие вирусов . Для этого понадобится воспользоваться антивирусным программным обеспечением.
2) Проверка системного реестра . Выполняется с помощью таких утилит, как и RegOrganizer. Программы выявляют сбои, устраняют неверные и поврежденные записи, а также оптимизируют работу системного реестра.
3) При часто возникновении неисправности, потребуется обновить версию BIOS до последней .
4) Что касается проблем с электропитанием ноутбука или персонального компьютера, то устройства оснащенные аккумулятором, в режиме работы от сети, должны иметь план электропитания «Сбалансированный» (Рисунок 3).

рисунок 3. Пример установки сбалансированного плана электропитания на ноутбуке
5) Для устранения проблем с драйвера потребует выполнить следующие действия:
Примачание : Если во время проверки появится синий экран, или же обнаружится нарушение загрузки системы, начнется циклическая загрузка ОС. После двух попыток запустится меню диагностики, если она не принесет результатов, тогда с загрузочной флешки надо зайти в меню дополнительных параметров, и выбрать пункт «восстановление при загрузке», после перезагрузки ПК и выбрать безопасный режим с поддержкой командной строки. В ней потребуется прописать команду «verifier /reset», она позволит отключить проверку, а команду перезагрузки ПК в стационарном режиме: «shutdown -r -t 0». Файл с результатами проведенного анализа можно отыскать здесь: C:\windows\minidump.
Посредством использования утилиты BlueScreenView, потребуется провести диагностику драйвера, вызывающего ошибку (Рисунок 4). В списке прочих компонентов он выделяется бледно-красным цветом. Некорректно работающий элемент потребуется удалить, и установить заново.
Примачание : Вышеописанный метод идеально подойдет для опытных пользователей ПК. Остальным, рекомендуется переустановить операционную систему, предварительно сохранив важные данные на резервных носителях или в облачном хранилище. Этот простой и радикальный способ, в некоторых случаях является по-настоящему действенным методом при борьбе со сбоем.

Рисунок 4. Внешний вид интерфейса программы BlueScreenView
6) Проблемы с аппаратной частью ПК можно решить с помощью проведения диагностики состояния модулей оперативной памяти и жесткого диска. Эти операции выполняются утилитами и посредством визуального осмотра технических компонентов ПК.
Примачание : Если возникает ошибка при установке windows 10 memory management, значит, причина кроется в проблемах с модулем RAM памяти или винчестером.
Появление вышеописанной неисправности - индикация того, что в работе персонального компьютера возникли серьезные сбои. Они появились как из-за аппаратных, так и программных причин.
Для профилактики их возникновения, следует аккуратно и бережно обращаться с персональным компьютером или ноутбуком, а также регулярно проверять систему на сбои, неисправности и наличие вирусов.
При возникновении проблемы нужно немедленно диагностировать ее точную причину и стараться сразу же устранить сбой. Как показывает практика, не всегда требуется переустановка системы, что является наиболее радикальной и крайней мерой при борьбе с ошибкой.
Падение системы в BSOD с последующим появлением «синего экрана смерти» в большинстве случаев бывает вызвано либо аппаратными проблемами, либо сбоем в работе драйверов. Однако иногда источником проблемы становятся неполадки в работе программного обеспечения, с «железом» напрямую не связанного. Примером тому может служить ошибка Memory Management, сталкиваться с которой приходится при различных обстоятельствах как в Windows 10, так и в более ранних версиях операционной системы. Но что такое Memory Management, и почему именно эта надпись фигурирует в описании ошибки?
Дословно название ошибки переводится как «Управление памятью», следовательно, она каким-то образом связана со сбоями в работе оперативной памяти компьютера. При этом далеко не всегда ошибка указывает на физическую неисправность планки ОЗУ. Ее возникновение могут спровоцировать сбой в работе драйверов, повреждение некоторых , несовместимость компонентов «железа» (часто наблюдается при апгрейде), их перегрев, некорректные настройки BIOS и электропитания, ошибки в обновлениях ОС и работа стороннего ПО.
Зачастую установить причины появления синего экрана Memory Management сходу не представляется возможным. Исключением являются те случаи, когда пользователь выполнял такие действия как обновление драйверов, замену компонентов, разгон и тому подобное. Каждая из этих процедур чревата сбоями. Если к возникновению ошибки вроде бы ничего не располагало, действовать придется методом исключения, переходя от одного способа решения проблемы к другому.
Это доступный, простой и универсальный способ устранения многих проблем, в том числе, ошибки Memory Management в Windows 10. В процессе отката к предыдущей в системе будут восстановлены старые драйвера, системный реестр и наиболее важные файлы. Если проблема была скрыта в этой области, то система должна заработать нормально. Напоминаем, что запустить окно мастера восстановления можно командой rstrui , а подробная инструкция по процедуре отката Windows 10 до работоспособного состояния располагается .

Не станет лишней и проверка на предмет удаления, повреждения или подмены файлов операционной системы. В Windows 10 для этих целей существует команда sfc /scannow , выполняемая в запущенной с админскими привилегиями командной строке или PowerShell. При обнаружении каких-то изменений утилита в ходе следующей загрузки Windows восстановит оригинальные файлы из локального хранилища.

Поскольку код остановки Memory Management иногда вызывается аппаратными неполадками в самой памяти, обязательно выполните ее диагностику встроенной в Windows утилитой mdsched . Запускается она как из окошка «Выполнить», так и из командной строки. Тест ОЗУ будет произведен после перезагрузки компьютера, при этом вы сможете выбрать режим сканирования (базовый, обычный и широкий).


После того, как компьютер загрузится, на экране отобразятся результаты проверки. Если же этого вдруг не произойдет, откройте и отыщите в разделе «Система» запись MemoryDiagnostics-Results . Обнаруженные ошибки с большой долей вероятности укажут на повреждение ячеек памяти, что возможно потребует ее замены.

Альтернативой штатному средству диагностики памяти Виндовс выступают сторонние утилиты вроде Memtest86.


Если ошибка возникла после установки сторонних программ, обновления драйверов и системы, замены комплектующих или разгона памяти, попытайтесь восстановить последнюю рабочую конфигурацию. Установленное ПО удаляем, старые компоненты и/или драйверы восстанавливаем, настройки в утилитах для оверклоккинга сбрасываем на дефолтные. В случае апгрейда «железа» можно пойти прогрессивным путем – не ставить обратно старые компоненты, а обновить драйвера для новых, скачав их с официального ресурса производителя устройства либо прибегнув к помощи программы DriverPack Solution.
Наименее вероятной причиной появления синего экрана с кодом остановки Memory Management в Windows 10 является заражение вирусами, тем не менее, не стоит исключать и такой вариант. Выполните углубленное сканирование системного раздела и загрузочных областей хорошим антивирусом, желательно из-под LiveCD.
Теперь посмотрим, как исправить ошибку Memory Management, вызываемую конфликтом драйвера с ядром операционной системы. Какой именно драйвер сбоит, придется определять вручную, поскольку на экране BSOD об этом ничего не говорится. Выявить проблемное ПО можно с помощью штатного Диспетчера проверки драйверов и утилиты чтения дампов памяти BlueScreenView , но для этого нужно обладать определенной сноровкой. Если вы имеете хотя бы базовые навыки работы с дампами памяти, попробуйте и этот способ.
Загрузившись в безопасном режиме, запустите Диспетчер проверки драйверов командой verifier , активируйте в открывшемся окошке радиокнопку «Создать нестандартные параметры», нажмите «Далее» и отметьте галочками указанные на скриншоте пункты.


Затем, нажав «Далее», отметьте опцию «Выбирать имя драйвера из списка», отсортируйте выведенные драйвера по поставщику и поснимайте галки со всех драйверов, разработанных Microsoft. Нажмите «Готово» и перезагрузитесь для запуска процедуры сбора информации.


На этом этапе вас может ждать неприятный сюрприз, а именно синий экран с последующей перезагрузкой. Если вдруг вы столкнетесь с подобным поведением Windows 10, пропустите две перезагрузки компьютера, после чего выберите в появившемся меню дополнительных параметров перезагрузку в безопасном режиме с поддержкой командной строки.



Когда система запустится, откройте консоль CMD и выполните в ней сначала команду verifier /reset , а затем shutdown -r -t 0 . Компьютер перезагрузится в стандартном режиме.
Далее заходим в расположение C:/windows/minidump , находим там созданный файл дампа DMP и открываем его утилитой BlueScreenView. Обращаем внимание на драйвера, отмеченные розовым цветом – они возможные виновники неполадки.

При возникновении ошибки после установки стороннего программного обеспечения последнее нужно удалить, но если это не критично, можно обойтись и отключением его службы. Найти ее в оснастке управления служб не составляет труда, поскольку описание обычно содержит название самой программы. Выявить конфликтные службы также позволяет утилита msconfig . В ее окне на вкладке «Общие» включаем настройку «Выборочный запуск» и снимаем галочку с пункта «Загружать элементы автозагрузки».

Затем, перейдя на вкладку «Службы», отключаем показ служб Microsoft и деактивируем все сторонние службы.

Далее в Диспетчере задач отключаем элементы , перезагружаем компьютер и смотрим, будет ли появляться ошибка Memory Management. Если нет, значит, она вызывается одним из отключенных ранее компонентов. Каким именно, выясняем методом исключения, активируя функции одну за другой пока неполадка не проявит себя.
Не только сам модуль ОЗУ, но и другие аппаратные компоненты могут спровоцировать ошибку управления памяти. Если вы перепробовали все программные способы ее устранения, следует перейти к диагностике железа. Это дело лучше доверить специалистам сервисного центра, так как у них есть все необходимое оборудование.
Вызвать ошибку Memory Management в «десятке» может и банальный перегрев оборудования. Проверьте работу системы охлаждения и примите нужные меры. Также настройте схему питания, выставив на мобильных устройствах «Сбалансированное электропитание» при работе от батареи и от сети. Наконец, внимание следует уделить BIOS, проверив, не сбились ли часом его настройки. Правда, последнее случается редко, еще реже «слетевшие» настройки базовой системы ввода-вывода становятся причиной появления ошибки Memory Management.
Десятая модификация Windows, как и любая другая система этого семейства, не застрахована от появления сбоев. Одним из самых распространенных является MEMORY_MANAGEMENT. Windows 10 (ошибка при установке) может вызывать так называемый BSoD (синий экран смерти, который может быть и красного цвета). О том, что является причиной такого поведения системы и как исправить такую проблему, читайте ниже. Внимание отдельно будет уделено и главным первопричинам, вызывающим сбои подобного типа, и сопутствующим факторам, которые играют не менее важную роль в понимании сути происходящего.
Подходить к проблеме нужно исключительно, начиная с понимания сути. Само описание стоп-кода свидетельствует о том, что происходит сбой на уровне обращения к памяти компьютера. И пользователь зачастую не знает, какая именно память вызывает появление «смертельного экрана», в котором указан код ошибки MEMORY_MANAGEMENT. Windows 10 как используемая операционная система по умолчанию и сама не предоставляет практически никаких сведений, указывая только на память.
А какая это память? Оперативная, виртуальная или память жесткого диска? А может, и первичная система ввода/вывода работает некорректно? Вот тут и приходится задуматься. Сразу же обозначим все варианты ошибок:
Однако, несмотря на такой перечень причин сбоя, все же основная проблема относится именно к памяти оперативной. Поскольку она задействована абсолютно во всех процессах, исполняемых программными компонентами и аппаратными средствами, рассмотрим несколько вариантов устранения такой неполадки.
Проблема состоит в оперативной памяти или устройствах, к ней обращающихся, поэтому сначала будем исходить из того, что именно ее нужно протестировать.

В Windows-системах делается это посредством встроенного инструмента диагностики, который можно вызвать через раздел администрирования, вызываемого либо через «Панель управления», либо через меню правого клика на указателе компьютера в «Проводнике» с выбором строки управления. Здесь нужно просто найти строку модуля проверки памяти и двойным кликом активировать его запуск. Система представит два варианта действий в виде немедленной проверки с перезагрузкой и проверки при следующем рестарте. Лучше выбрать первый (рекомендованный) вариант.
Если появление BSoD с описанием стоп-кода MEMORY_MANAGEMENT, Windows 10 (ошибка управления или обслуживания памяти) связано именно с такой первопричиной, возможно, система и сама устранит некоторые неполадки, заблокировав перенаправление команд со сбойных планок на рабочие. Но это работает не всегда, и зачастую проблема состоит в другом.
Сбой MEMORY_MANAGEMENT, Windows 10 (ошибка) может быть диагностирован универсальной утилитой под названием Memtest86+. Она, правда, не исправляет возможные проблемы, но выявляет их на уровне физических адресов.

Запустить утилиту можно даже в виде портативной версии, записанной, скажем, на загрузочный диск или USB-флешку. Но после прохождения теста можно будет определить, какая именно планка оперативной памяти вызывает сбой MEMORY_MANAGEMENT. Windows 10 ошибка (в смысле операционной системой) будет распознана с указанием как раз на сбойные сегменты ОЗУ. В системном блоке стандарта ATX придется снять правую панель и извлечь устройство из слота, расположенного на материнской плате. С ноутбуками - хуже. Добраться до их оперативной памяти иногда бывает очень сложно (в частности, это касается устройств Lenovo или Sony VAIO).
Отдельно стоит сказать о проблемах с жесткими дисками и драйверами «железных» устройств, присутствующих в системе. Даже первоначальная система обработки BIOS/UEFI может спровоцировать появление такого рода сбоев. В самом идеальном случае рекомендуется сначала обновить саму прошивку.

Для жестких дисков следует применять командную строку с восстановлением системных компонентов в виде sfc /scannow или использовать программы восстановления отсутствующих системных библиотек вроде DLL Suite.
Касательно драйверов «железа», которые тоже могут вызывать появление таких сбоев (особенно видеокарты), настоятельно рекомендуется использовать базы данных типа DriverPack Solution последней версии или Driver Booster четвертой модификации.
Остается добавить, что перегрев планок ОЗУ может быть связан и с неправильно установленной схемой электропотребления. Например, при сбалансированных значениях или высокой производительности проблема наблюдается, а при переключении на экономию энергии - нет.

Выходом из такой ситуации станет обычное изменение схемы, которое вызывается из «Панели управления», а на ноутбуках - из меню правого клика на иконке аккумулятора в системном трее. При этом желательно не использовать режим гибернации (сна). Windows 10 даже при всех оптимизированных настройках при выходе способна «виснуть». Почему? Никто не знает.
Среди неприятных моментов в работе с операционной системой Windows следует отметить некоторые системные недоработки, которые вызывают разного рода ошибки. Существуют множество причин появления «синего экрана смерти» или Blue Screen of Death, который указывает на ошибку 0x1A: memory management. Довольно часто эта неполадка сопровождается длительным зависанием ПК, «вылетом» из программ, прекращением работы компьютера. Факторы возникновения системной поломки часто касаются драйверов. Если BSoD описывает ошибку video memory management internal, то скорей всего проблема кроется в драйвере видеокарты, реже она связана с мониторами. Во всяком случае, чтобы грамотно исправить ошибку, важно разобраться в ее первопричинах.
Неопытные пользователи, в прямом смысле слова, боятся появления синего экрана, и сразу же вызывают мастера или пытаются перебить виндовс собственными силами. В некоторых случаях последний способ может помочь, но в списке рекомендаций он все же находится на последнем месте. Чтобы избавиться от ошибки memory management: stop 0x0000001a, которая повлекла за собой сбой в работе ОС, необязательно прибегать к крайним мерам. Достаточно выяснить, что стало причиной неполадки, попытаться устранить ее возможные факторы.
Узнать ошибку можно по следующим признакам:
Если появление «экрана смерти» происходит с какой-либо закономерностью, то можно отследить, что послужило поводом для данной неполадки. Часто ошибка появляется после установки определенной программы или подключения нового оборудования. Факторы, которые способствуют некорректной работе виндовс, описаны ниже. Следует тщательно их изучить, чтобы приступить к исправлению.
С проблемами типа ошибки memory management встречаются пользователи как новой и продвинутой операционки Windows 10, так и любители более давней, но в то же время стабильной рабочей «семерки». Причины возникновения ошибки на обеих версиях виндовс во многом совпадают. Это может быть банальный вредоносный файл, который по неосторожности остался незамеченным антивирусом, или серьезные поломки оборудования. Исходя из диапазона факторов, подход к лечению персонального компьютера должен быть комплексным. Рассмотрим подробнее, какие моменты предшествуют проблеме с кодом 0x0000001a.
Для Windows 10 самыми распространенными причинами возникновения ошибки memory management можно считать следующие:
Чаще всего BSoD memory management на Windows 10 возникает по аналогичным причинам, что и Windows 8, поэтому рекомендации по лечению обе версии имеют очень похожие.
Синий экран с кодом ошибки x0000001a на ОС Windows 7 может появиться либо из-за вышеперечисленных факторов, либо по причинам, более характерным для «семерки», среди которых дополнительно выделяют:
Исходя из всех вышеперечисленных факторов, можно выстроить уверенный алгоритм устранения неполадок. Человеку, который не имеет соответствующего опыта в «лечении» персонального компьютера, достаточно сложно с первого взгляда определить точную причину. Более того, не каждый специалист в состоянии это сделать. Подход к исправлению ошибки должен быть комплексным. Грубо говоря, методом проб и ошибок можно добиться положительных результатов, если следовать грамотным рекомендациям.
Как правило, «синий экран смерти» с помощью кода указывает, почему персональный компьютер не в состоянии корректно работать. Далеко не все пользователи обладают специальными знаниями, чтобы выполнить исправления согласно конкретной причине, зашифрованной в шестнадцатеричном коде. Но если знать возможные факторы возникновения неполадки, исправить ее легко, так как каждый из них можно попробовать устранить по отдельности.
Регулярные обновления, проверка ПК на наличие вирусов, чистка системного блока в какой-то степени помогут избежать неисправностей, однако не все зависит от пользователя. От длительной работы железо изнашивается, требует замены и восстановления. К тому же каждая новая версия ОС и ПО требует более совершенных дополнительных параметров, благодаря которым компьютер будет работать быстрее в режиме многозадачности, избегая конфликтов с современными программами.
Как уже стало понятно, запуск компьютером BSoD с ошибкой memory_management отсылает наше внимание к проблеме памяти, поэтому первостепенный метод диагностики здесь – проверка исправности ОП и винчестера. Однако и другие факторы заставляют операционную систему Windows разных версий бить тревогу о неисправности. Важно знать, какие причины этому предшествуют, чтобы легко устранить ошибку.
Если вы впервые видели что-то подобное, поздравляю – вы столкнулись с печально известным «Синим экраном смерти», и мы здесь, чтобы помочь.
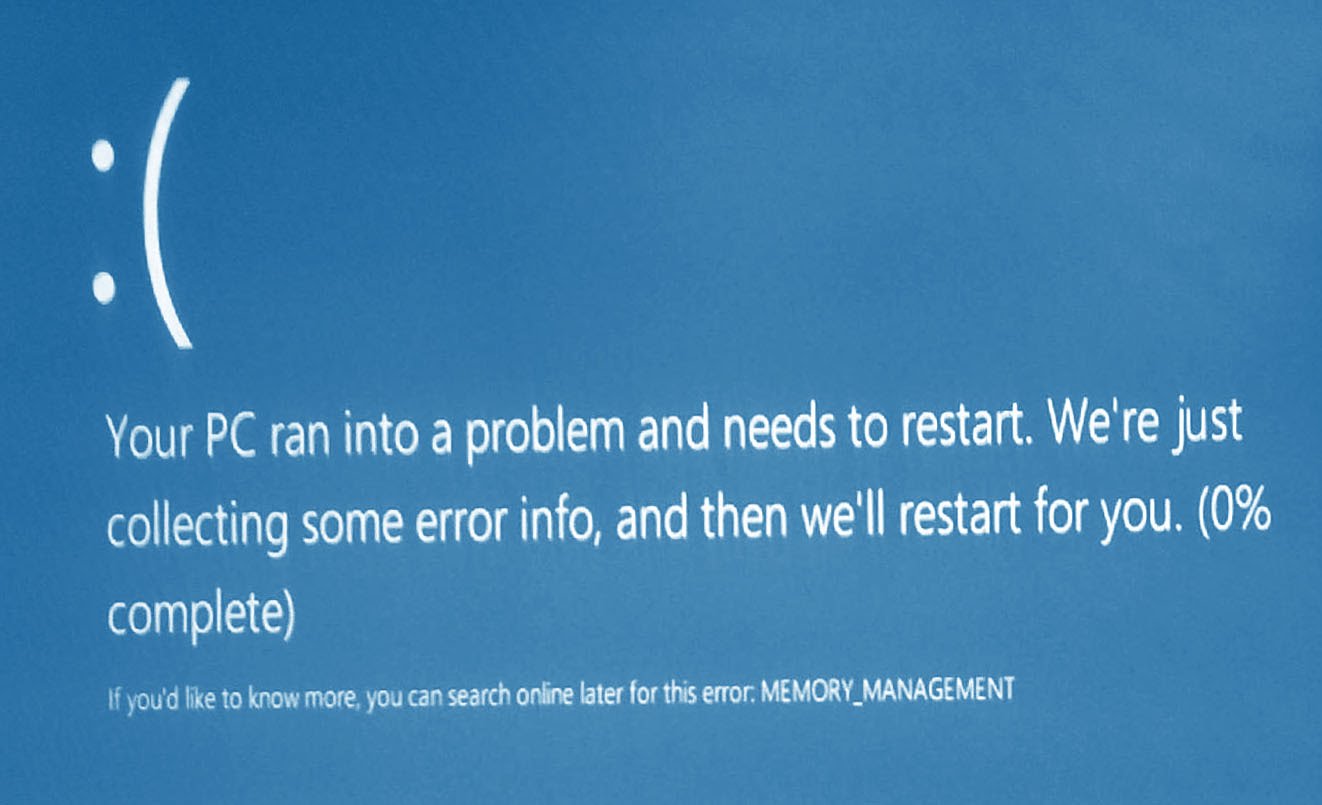
Фотография этой ошибки в Windows 10.
Синий экран смерти возникает, когда ваш компьютер сталкивается с чем-то, что он не может обработать, и имя, которое оно отображает, собрано из того, что он может понять, что обычно довольно точно и приводит к решению вами вашей проблемы. Если ваш компьютер был недоступен из-за ошибки MEMORY_MANAGEMENT, вам нужно будет проверить и заменить оперативную память
(Random Access Memory). Если вы используете рабочий стол, это должно быть легко – выключите компьютер, откройте свой корпус, выньте ваши RAM-палки и поп в новые. (Обязательно убедитесь, что они совместимы и вставлены правильно – смещение RAM тоже может вызвать эту проблему!)
Если это не работает или вы используете ноутбук, проблема может быть более серьезной. Ваш процессор может быть помещен в слот ненадлежащим образом, поврежден или неисправен. Если вы пользователь настольного компьютера, который знает, что вы делаете, вы можете проверить его. В противном случае свяжитесь с вашим изготовителем для возврата или ремонта.
Если ваш компьютер можно использовать, но он постоянно страдает от этого MEMORY_MANAGEMENT BSoD, попробуйте: