

12.02.2016 Frenk 0 Коментариев
В целом установка windows 10 на ноутбук hp, леново, асус, самсунг, асер или любой другой не отличается о от компьютерной, разве что немного входом в биос – в обеих случаях устанавливать можно бесплатно.
Войти в биос вам потребуется если решили устанавливать с флешки или диска. Как
Есть еще один момент. Вам не обязательно ковыряться в биос, вы можете
И так, и так будет правильно, только второй вариант проще и все ваши данные сохранятся.
Только этот вариант подойдет если у вас старый ноутбук, точнее на нем уже установлена windows 7 или 8.
Если же у вас новый ноутбук, точнее чистый, тогда только первый вариант – через биос. Будем считать, что с этим разобрались, вошли в биос и все настроили.
Сразу отмечу, что если устанавливать будете с флешки, и еще ее не записали, то
Первое что вы увидите при установке – белая полоса внизу экрана. Подождите пока она пробежит с левой стороны до правой, затем начнется сам процесс и вам буде предложено выбрать язык.
Не всегда есть возможность выбора (зависит от сборки) — если есть выбираем и продолжаем далее.
В следующем окне выбирать нечего. В нем только одна опция «установить», что мы и делаем.
 Теперь как почти всегда бывает нужно принять соглашение поставив птичку, читать его при этом не обязательно – решайте и идем далее.
Теперь как почти всегда бывает нужно принять соглашение поставив птичку, читать его при этом не обязательно – решайте и идем далее.
 Теперь представится выбор двух вариантов. Первые обновление и второй чистая установка. Мы выбираем второй вариант – чистая установка виндовс 10.
Теперь представится выбор двух вариантов. Первые обновление и второй чистая установка. Мы выбираем второй вариант – чистая установка виндовс 10.
 Выбор раздела установки windows 10 в ноутбуке или компьютере
Выбор раздела установки windows 10 в ноутбуке или компьютереЗдесь стоит немного остановится. Раздел, на который будет установлена виндовс 10 нужно отформатировать.
Иногда может быть только один, иногда несколько. Если несколько, а на других имеются ваши данные, то форматируйте только один, остальные не трогайте.
В любом случае чтобы отформатировать вам нужно на раздел кликнуть ЛКМ, тогда опция форматировать станет активной.
Если раздел один, то можете его сразу разбить на два или несколько. Это уже сами решайте.
 После форматирования и нажатия кнопки далее начнется процесс установки. Здесь вам понадобится немного подождать – минут 10 – 20, ноутбук или компьютер при этом будут перезагружаться.
После форматирования и нажатия кнопки далее начнется процесс установки. Здесь вам понадобится немного подождать – минут 10 – 20, ноутбук или компьютер при этом будут перезагружаться.
 Далее вам делать вам собственно ничего не нужно, а только подождать завершения и появления окна с выбором настроек.
Далее вам делать вам собственно ничего не нужно, а только подождать завершения и появления окна с выбором настроек.
 В следующем окне выберите владельца и продолжайте кликнув далее.
В следующем окне выберите владельца и продолжайте кликнув далее.
 Теперь рекомендую только кликнуть на опцию пропустить этот шаг.
Теперь рекомендую только кликнуть на опцию пропустить этот шаг.
 Далее рекомендую заполнить только первою строку, остальные оставить пустыми, при желании эти данные заполните позже.
Далее рекомендую заполнить только первою строку, остальные оставить пустыми, при желании эти данные заполните позже.
 Следующее окно предоставит вам установить пин код – хотите ставьте, хотите пропускайте.
Следующее окно предоставит вам установить пин код – хотите ставьте, хотите пропускайте.
 В следующем окне я все оставляю по умолчанию – вы если хотите пользоваться облаками можете их настроить.
В следующем окне я все оставляю по умолчанию – вы если хотите пользоваться облаками можете их настроить.
Я этот шаг всегда пропускаю и подключаю интернет уже полного завершения. Как-то раз с подключенным интернетом у меня что-то пошло не так.
На заключительном этапе произойдет автоматическая настройка приложений вам там делать нечего, а только подождать примерно 5 минут.
Также не исключено, что у вас какая-то картинка не будет точной копией как здесь на сайте, не будет всех или появится еще несколько не включенных в эту запись.
Это в заблуждение вести вас не должно, основная суть всегда будет как описано и показано выше.
ПРИМЕЧАНИЕ: редко, но все же случается, что ноутбук при установке выключается или не доводит процесс до конца.
Почему так происходит и что тогда делать можете найти ответ в разделе меню уроки (в самом верху).
Windows 10 – операционная система, в которой снова появилось меню Пуск . Оно открывается как и в Windows 7, хотя Метро-интерфейс остался и его можно активировать через панель задач. Из новинок тут также виртуальные рабочие столы , запуск Метро-приложений в окнах, немного измененный интерфейс и другие, более мелкие детали.
Начнем с меню Пуск. В Windows 8 многим его не хватало, и тогда на помощь приходили (и приходят по-прежнему) специальные программы, которые отключали стартовый Метро-экран. Microsoft поняла, что сенсорные экраны есть не у всех (и не всем они нужны), и в новой версии отодвинула Metro-style интерфейс на второй план. Теперь по умолчанию используется меню Пуск, а плиточный интерфейс можно активировать в настройках в Панели управления. Меню Пуск теперь содержит и плитки Метро-приложений и программы для рабочего стола, причем в том виде, к которому мы привыкли. Данное меню теперь можно изменять в размере , а именно увеличивать или уменьшать его высоту.
Если вы пользовались Metro-style приложениями, то теперь вы оцените то, что они запускаются не только в полно-экранном режиме, но и в окнах, также, как и программы для рабочего стола. В Windows 8 есть функция Snap , которая делит рабочий стола на две части: в одной показывается Метро-приложение, а во второй – рабочий стол или какая-либо программа из обычного интерфейса. Тут, в «Виндовс 10» эта функция не только осталась, но и эволюционировала. И теперь она может делить экран аж на 4 приложения , в не зависимости от интерфейса для которого они предназначены. Для того, чтобы ею воспользоваться нужно подтянуть окно мышкой к углу экрана или боковой его части.
Кроме того, новая система укомплектована виртуальными рабочими столами, которых раньше не было. На панели задач есть кнопка Task View . При нажатии на эту кнопку можно видеть все запущенные приложения, а также создавать новые (пустые) рабочие столы, на которых можно размещать новые программы. Это может быть удобно для разделения видов занятий. Например, программы для работы могут содержаться на одном рабочем столе, а программы для развлечений – на другом. Также, с помощью виртуальных рабочих столов можно организовать работу нескольких человек на одном компьютере. При этом запущенные программы на панели задач отображаются интересным образом. Иконки программы текущего (активного на данный момент) рабочего стола отображаются в обычном режиме, а иконки программ на других виртуальных столах помечены лишь небольшой полоской внизу (смотрите скриншоты). Таким образом, мы видим все программы, запущенные на компьютере, но при этом можем распознавать их по принадлежности к разным рабочим столам.
Правая вертикальная панель , которая в Windows 8 выдвигается при перемещении курсора в один из углов, в новой системе также присутствует, но теперь она не реагирует на курсор, а вызывается комбинацией клавиш Win + C . Через нее (если вам удобно пользоваться комбинациями клавиш) удобно открывать панель управления, диалог информации о системе и диалог персонализации. Тут также есть кнопка питания и ползунок громкости, но пользователь Windows 10 будет прибегать к их услугам крайне редко, так как выключать компьютер и регулировать громкость можно проще.
Есть изменения в интерфейсе. У окон отобрали рамки , но сделали для них более эффектную анимацию открытия и закрытия. Некоторые иконки были изменены, хотя к тому моменту, когда выйдет финальная версия Windows 10, видимо, все стандартные иконки будут обновлены.
Если вы из тех, кому нравится Metro-style интерфейс , то вы можете активировать его. Кликните по панели задач правой кнопкой мышки и выберите Properties (Свойства), затем в открывшемся окне перейдите на вкладку Start Menu (Меню Пуск) и снимите галочку Use the Start menu instead of Start screen (Использовать Меню Пуск вместо экрана Пуск). Таким образом разработчики Windows 10 подтверждают свое намерение сделать систему, которая бы подходила для всех устройств.
В целом, не смотря на все новые функции, для "хейтеров" Microsoft снова открывается широкое поле для критики. Компания снова пытается продать нам то, что по большому счету можно было реализовать в новом сервис паке для Windows 8. Однако, мы уже к этому привыкли, и Windows 10 через несколько лет после финального выпуска, скорее всего, превзойдет Windows 8 по количеству пользователей.
Приветствую вас, читатели блога.
Я уже несколько раз упоминал о размещении разных операционных систем от Microsoft на различных устройствах. Теперь же хотелось рассказать от том, как проходит установка виндовс 10 на ноутбук. Последняя версия считается самой удачной и сегодня уже используется по всему миру. В целом сам процесс практически ничем не отличается от стационарных компьютеров. Но все же есть определенные нюансы. В статье я постараюсь изложить всю необходимую информацию, которая поможет без проблем справиться с поставленной задачей.
Сразу стоит сказать, что по сравнению с предыдущей версией ОС, вы вряд ли заметите какие-то революционные изменение. При этом по многим основным пунктам, новинка может порадовать не только скоростью, но и управляемостью.
Так, например, разработчики решили вернуть привычное меню «», которое отсутствовало в восьмой версии. При этом с ним стало удобней взаимодействовать – для запуска любой программы достаточно только в строке поиска набрать первые несколько символов названия.

Microsoft наконец-то представила новый браузер Edge – он быстрее и «умнее» знакомого всем IE. Но и это не позволило ему завоевать того признания, на которое надеялись создатели.

Настройка компьютера теперь стала понятной. Здесь находится несколько простых пиктограмм.

И это далеко не все, что удалось изменить или дополнить разработчикам в своем детище.
Главное, что нужно понимать – не все устройства подходят для установки того или иного программного обеспечения. И это никак не зависит от производителя, будь то HP или тот же Asus. Важно, какие компоненты установлены внутри. Далее представлен список характеристик, соблюдение которых обязательно для расположения ОС на оборудовании:
Экран, обладающий разрешением 800*600 пикселей.
Не меньше 20 Гб свободного места. При этом стоит учитывать, что постоянно выходят обновления, для которых тоже нужно пространство. Кроме того, необходимо брать в расчет и программы, которые будут устанавливаться в будущем. Так что эта цифра может смело приближаться к 60, а то и 80 Гб.
Оперативная память – минимум 1 Гб. А при установке 64-битной версии – 2.
Видеокарта, поддерживающая девятую версию DirectX.
Частота процессора должна быть не менее 1 ГГц.
Под вышеперечисленные требования подходят многие мобильные компьютеры, которые выпускались за последние 3-5 лет.
А вот поддержка более старых моделей уже гарантируется. Установка ОС на такие устройства может привести не только к плохой работе, но и выходу из строя оборудования. А потому перед началом процедуры лучше всего почитать хотя бы несколько отзывов, связанных с этой темой.
Стоит отметить, что от используемого устройства напрямую зависит скорость установки. В частности, важно иметь новый накопитель (многие рекомендуют SSD от Самсунг). Кроме того, на это повлияет и скорость соединения с Интернетом. В большинстве случаев процесс длится от 25 минут до часа.
Конечно же лучше всего устанавливать новую операционку, с предварительным форматированием системного диска. Обычно это делается с флешки. Так как данная процедура считается самой быстрой. Хотя сегодня некоторые все же продолжают осуществлять это с диска.

Кроме того, многие пользователи прошлых версий Win заявляют, что есть и более простой вариант – через «Центр обновлений ». Просто проверьте соответствующий инструмент – у вас должно появится приглашение для скачивая и дальнейшей установки нужной сборки.
Для проведения подобной процедуры на диске также должно хватать свободного места.
Если вы решили все же сделать так называемую «чистую установку », нужно предварительно подготовить некоторые важные элементы.
Главное, что нам понадобится – небольшой софт, который позволит записать соответствующую информацию на флешку или пластиковый диск. Он называется Media Creation Tool . Перед скачиваем необходимо правильно выбрать разрядность системы. При этом программа позволяет обновить устройство даже без создания соответствующих носителей. Для этого нужно просто выбрать пункт меню.
Кроме того, можно воспользоваться приложением WinToFlash или Rufus . Они выполняют одинаковые функции. Но для них предварительно нужно подготовить образ с ОС. И если в работе последних двух решений каждый сможет разобраться самостоятельно (тем более, что ранее я уже упоминал о них), то о первом лучше рассказать подробнее.
Итак, пошаговая инструкция по использованию Media Creation Tools выглядит следующим образом:
Теперь перейдем непосредственно к самому процессу. Он состоит из простой цепочки действий:
Перезапускаем ноутбук.
Теперь нужно указать загрузку с нужного диска. Это можно сделать через БИОС. В разных устройствах за процедуру отвечают различные клавиши. Например, в Леново и Асер можно попробовать нажать «F1 » или «F2 ». Кроме того, в первом случае иногда помогает «F12 ». А вот во втором «». В любом варианте, независимо от производителя, читайте появляющиеся подсказки на мониторе.

Отправляемся в меню «Boot », где выбираем пункт «», в котором указываем на наше переносное устройство. Нажимаем «F10 », подтверждаем сохранение и выход.

Теперь появится темный экран, на котором будет надпись, говорящая, что нам нужно нажать кнопку для продолжения процесса. Что и делаем.
После некоторого времени появится предложение выбрать язык, время и некоторые другие параметры. Можно все оставить по умолчанию.


Появится меню ввода ключа. Если он есть – указываем. В противном случае выбираем «».

Лицензионное соглашение – читаем и принимаем. Нажимаем «Далее ».
В данной статье мы рассмотрим, как скачать Windows 10 с официального сайта, можно ли это сделать бесплатно и какие еще способы для этого существуют.
В первую очередь объясню, что под “Майкрософт Виндовс 10 скачать с официального сайта” пользователи подразумевают, что им нужно создать установочный носитель с Windows 10 или скачать образ Windows 10 для создания этого носителя.
Если Вы приобрели электронную лицензию/ключ продукта Windows 10, скачать оригинальный образ можно с помощью утилиты MediaCreationTool с сайта Microsoft.
Мы смоли скачать Microsoft Windows 10 на компьютер и установить ее. Если Вы приобрели лицензию системы на официальном сайте Майкрософт, у партнеров в виде ключа продукта, никаких проблем при активации системы не будет. Вам нужно будет на этапе установки ввести Ваш ключ продукта, и программа сама определит какую версию необходимо устанавливать.
Другой вопрос, если ключа нет. В этом случае остаются следующие варианты:


Выберем, что на устройстве были изменены компоненты, поставьте галочку, что это устройство теперь будет использоваться и активируйте систему.


Используя рекомендации и данной статьи, Вы сможете скачать лицензионный дистрибутив Windows 10, провести создание установочного носителя и установку системы. То есть скачать активированную Виндовс 10 бесплатно на русском языке. Если у Вас что-то не получится, останутся вопросы, задавайте их в комментариях и используйте поиск на нашем сайте!
Смотрим видео инструкцию:
?» - этим вопросом задаются многие.
Данная операционная система удобней и лучше и большинства своих «предшественников». На данный момент точно.
Многие как альтернативу предпочитают оставаться на старой, проверенной и стабильной версии.
Попытаемся раскрыть преимущества использования новой Windows. А потом пошагово и по возможности подробно расскажем, как установить Виндовс 10 на ноутбук.
Читайте также: ТОП-15 Программ для бэкапа: cохраняем данные правильно | Windows + Android
Каких-то удивительных или уникальных новшеств по сравнению с восьмеркой вы не встретите. Но в управляемости и скорости каждого компонента операционная система прибавила.
Вот несколько нововведений или обновлений, которые заинтересуют каждого владельца ноутбука:
Это только часть всех изменений и новшеств. Приступим к установке Виндовс 10 на ноутбук. Разберемся в пошаговых действиях и основных моментах этого процесса.
Многие пользователи считают, что новая операционная система удалась. Это стало возможным потому, что в этот раз Microsoft подошел к разработке несколько с другой стороны.
Благодаря представленной программе Windows Insider обычные пользователи получили возможность высказать своё мнение о продукте.
Майкрософт действительно учитывал его в некоторых аспектах операционной системы.
По производительности новый Виндовс конечно превзошел всех своих предшественников.
Читайте также: Как сохранить пароли при переустановке системы: Методы 2019 года
Именно стартовый экран Виндовс 8 был причиной такого неприятия этой операционной системы, хотя сама она была очень хорошей.
Это отмечали многие пользователи, которые смогли привыкнуть к новому меню. Именно поэтому разработчик так акцентирует внимание на новом пуске.
Меню пуска теперь сочетает как пуск из Windows 7, так и стартовый экран из следующей, восьмой версии.

Обновленное меню пуска по умолчанию представлено панелью, разделенной на части.
Слева отображены:
Справа - все, что посчитаете необходимым сюда добавить - ярлыки для запуска программ, активные плитки приложений, любой набор приложений, используемых наиболее часто.
Они упорядочены по группам. Элементарно закрепляются в меню, а с помощью правой кнопки мыши можно изменить размеры плиток, отключить их обновление.
Читайте также: Планировщик заданий Windows - как настроить и что можно отключить без ущерба для системы?
У проводника появилось несколько новшеств, например:
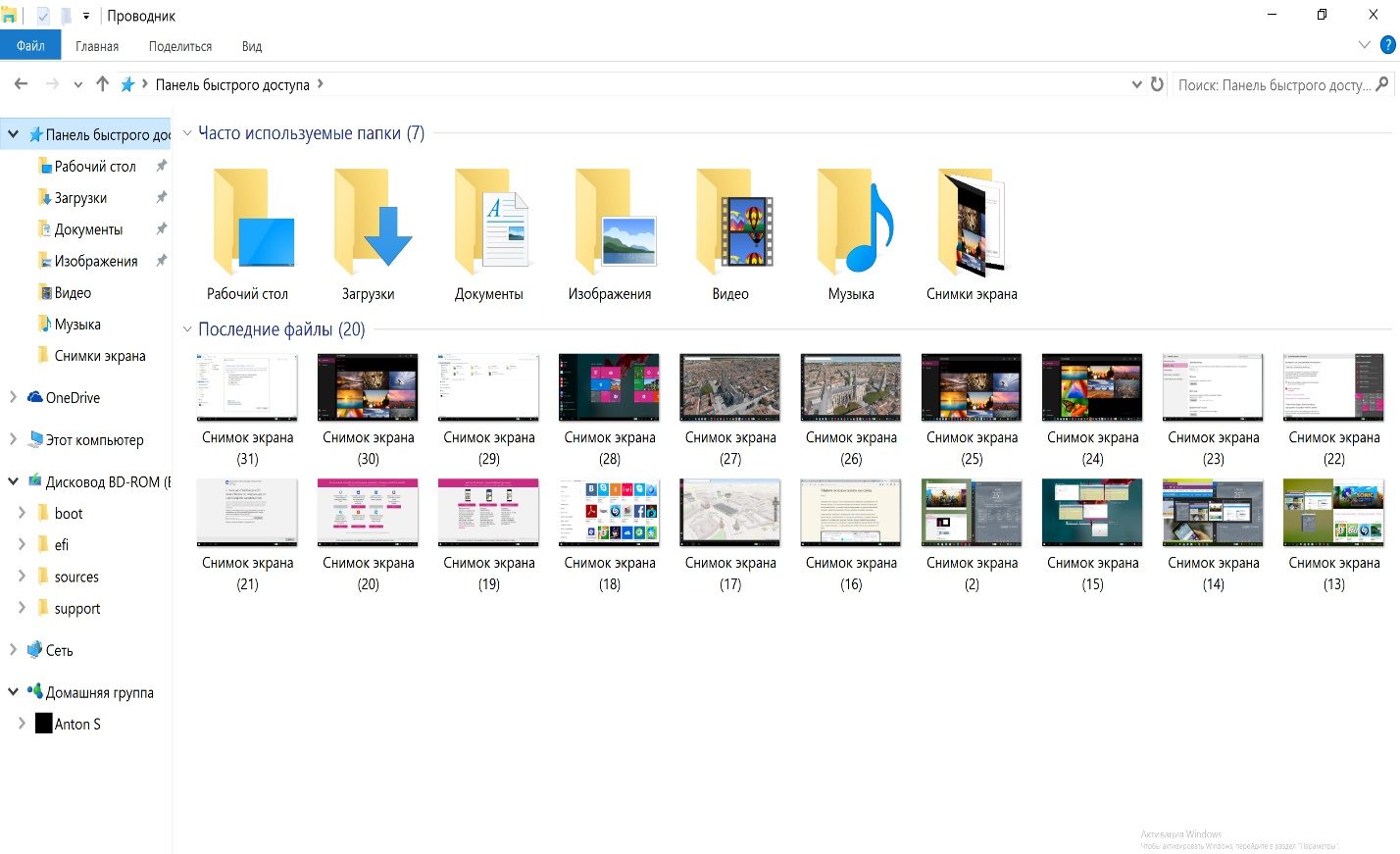
Читайте также: Как ускорить Windows 10? ТОП-6 Основных способов разгона операционной системы
Еще один интересный компонент, мимо которого нельзя пройти - это браузер.
Буква “E” на панели задач теперь означает не Explorer, а Edge.
Также Edge можно найти во всех приложениях меню пуск с названием Microsoft Edge.

Новый браузер ориентирован на рядового пользователя. Его интерфейс получился очень понятным в использовании, крупным и контрастным.
Он не перегружен разнообразными иконками и меню.
Хочется сказать, что на сегодняшний день Edge занимает более достойное место среди конкурентов, чем это было на момент выхода Windows 10.
Многим пользователям покажется крайне полезной одна из новых его функций, которая называется «Отложенные вкладки».
Остановимся поподробнее на этой функции, которая позволяет сохранять все вкладки текущей сессии.
Например, когда вы ищете информацию по какой-либо теме в сети, то используете поисковые системы (к примеру, Гуглом или Яндексом).
По результатам поиска открываете в отдельных вкладках те сайты, которые вас заинтересовали. Если этих сайтов много, то понадобиться создание закладок или папок для закладок.
Но это слишком много действий, которые не всегда оправданы. В Edge можно одним кликом мыши сохранить все вкладки текущей сессии и приступить к поиску чего-то еще.
А когда понадобиться вернуться к ранее сохраненным вкладкам, то необходимо всего лишь раскрыть список сохраненных сессий и открыть оттуда или все вкладки, или один из сайтов сохраненной сессии.
Ну и наверно довольно важно, что сохраненные вкладки не потребляют ресурсы компьютера, то есть не находятся в памяти компьютера. Только ради этой функции стоит установить Виндовс 10.

В разделе о новом браузере несколько слов хочется еще сказать о Flash Player. Майкрософт в новой версии Windows серьезно обеспокоился безопасностью и отключил по умолчанию Flash в браузере.
Если зайти на какой-либо сайт с использованием Flash-содержимого, то в адресной строке браузера появиться предупреждение о блокировке этого содержимого. Разрешить воспроизведение Flash-контента можно однократно или навсегда.
Устанавливать ли Виндовс 10 на свой ноутбук решать конечно же вам, но надеемся данная статья поможет оценить преимущества данной операционной системы и сделать свой выбор.
Читайте также: ТОП-10 Лучших бюджетных ноутбуков 2019 года: подбираем помощника для повседневных задач
Наклепка с характеристиками ноутбука
Общие требования к характеристикам вашего ноутбука для установки Виндовс 10:
Замечу, что этими требованиями обладают большинство , выпущенные за последние несколько лет. Как поведет себя более старая модель, поддержит ли новую операционку – тут без гарантий.
Вы определенно рискуете, устанавливая на старенький лэптоп «десятую» операционную систему.
Почитайте, что пишут в сети другие пользователи вашей модели, которые установили Виндовс 10. И решайте сами.
Не менее часа понадобиться для более старых ноутбуков с обычным HDD объемом 5400 оборотов в минуту.
Необходимо помнить о таких особенностях для новой версии Windows 10:
Читайте также: ТОП-15 Лучших программ для восстановления данных с флешки | 2019
Обратите внимание, что сайт-источник должен быть именно официальным.
Загружаем программку, которая будет создавать загрузочную флешку, нажав «Скачать средство сейчас» . Она называется «Media Creation Tool» .
Теперь берем флешку емкостью не менее 4 Гбайт, вставляем в и запускаем программку. Флешка должна быть отформатирована.

Начнется установка специального программного обеспечения на флешку. Этот процесс может занять достаточно много времени.
Когда появиться окно «USB-устройство флеш-памяти готово» нажимаем готово. Загрузочная флешка создана.
Читайте также: ТОП-10 программ клонирования диска: их достоинства и недостатки
Несмотря на преимущественное использование USB-носителей для установки операционной системы установочный диск может оказаться довольно полезной вещью.
Если флешки регулярно перезаписываются и постоянно в использовании, то образ операционки на диске может лежать и ждать своего часа.
Он может пригодиться не только для действий по восстановлению системы или сбросу пароля, но и для того, чтобы установить