

Для инсталляции Windows необходим либо загрузочный диск с дистрибутивом, либо загрузочный флеш-накопитель. Флешки в последнее время очень популярны и удобны, поэтому целесообразнее сделать загрузку именно с них.
Существует множество способов и приложений для создания загрузочных флешек. Наиболее просто это сделать с помощью программы Ultraiso.
Это очень функциональное и одновременно понятное в использование программное средство . Для ее функционирования следует предварительно выполнить установку, скачав дистрибутив программы, а также подготовить образ операционной системы.
Нередко при функционировании операционной системы случаются непредвиденные ситуации, в результате которых операционная система либо не загружается вообще, либо работает с критическими сбоями. Полностью обезопасить себя от таких ситуаций невозможно, поэтому нужно знать как себя вести.
В лучшем случае проблемы операционной системы можно исправить через встроенную функцию восстановления Windows, которую естественно нужно запустить, если эта возможность присутствует.
В ситуации, когда нет такой возможности, следует попытаться загрузиться через установочный диск или установочную флешку.
Крайняя ситуация, возникающая при отсутствии резервной копии операционной системы и пользовательских данных, подразумевает ее переинсталляцию. Исходя из этого, всегда нужно иметь образ ОС. Его можно использовать для новой инсталляции, восстановления старой ОС или ее переинсталляции.
В большинстве ситуаций дистрибутив Windows сохраняют на DVD-диске. Но вероятность потери данных на DVD - диске существенная вследствие того, что он подвергается физическим воздействиям. Ведь лишь одна небольшая царапина способна сделать диск нерабочим.
Такого недостатка лишен флеш-накопитель, поэтому целесообразнее сохранять операционную систему на нем. При этом процесс инсталляции Windows c USB-накопителя аналогичен процессу инсталляции с DVD - диска. Дополнительным преимуществом флешки перед DVD- диска является ее более компактный размер.
Для создания загрузочного USB-носителя, кроме собственно самого носителя данных, потребуется образ операционной системы и специализированная программа с подобным функционалом. Таких программ множество, но мы рассмотрим утилиту UltraISO, которую необходимо предварительно скачать и установить на жесткий диск.
Она предназначена специально для работы с iso образами и записи их на носители информации, позволяет делать загрузочные диски, флеш-накопители. Несомненным преимуществом рассматриваемой утилиты является дружественный русскоязычный интерфейс.

Кроме формирования и записи файлов-образов, позволяет также вносить изменения в образы дисков. Важной ее особенностью, которая представляет огромную ценность, является возможность создания загрузочных носителей – дисков и флешек. В дополнении к этому, утилита способна конвертировать файлы-образы в ISO-формат, если существующий образ диска ОС окажется сохраненным в другом формате.

Определенным недостатком данной утилиты можно считать, что она платная, но существует триал-период для бесплатного использования. Можно безвозмездно использовать версию программы UltraISO с определенным ограничением.
Важно знать, что вся информация с флешки необходимо сохранить в другое надежное место, так как все данные при создании установочной флешки будут уничтожены.
Нередко случаются ситуации, когда образ операционной системы отсутствует. Решение этой проблемы весьма тривиально. Его можно создать, либо с помощью установочного диска Windows, либо через специализированные программы, которых существует великое множество, часть из них полностью бесплатные.
Последовательность действий такова:




В результате чего запускается процесс записи образа, где по завершению записи программа предложит открыть образ. Рекомендуется отказаться от данного действия.
Рассмотрим последовательность действий для создания загрузочной флешки Windows 8 из ISO образа. Загрузочные флешки с предыдущими ОС создаются аналогично без видимых отличий.
Алгоритм:

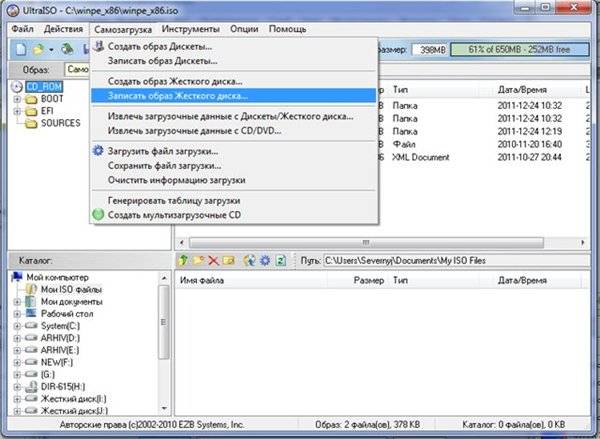


В завершении данных действий рекомендуется удостовериться в правильности формирования образа ОС Windows на USB-носитель. При его открытии отобразится сохраненный образ Windows 8. Последовательность действий при формировании образа ОС Windows 7 аналогична и не содержит существенных отличий.
Важно знать, что для инсталляции Windows в BIOS требуется установить очередность загрузки различных устройств. Начинать попытку загрузки нужно с флеш-накопителя.

Необходимость наличия загрузочной флешки возникает периодически. Причиной такой потребности могут стать отказы в работе самой операционной системы и перебои в работе «железа». От таких проблем на сто процентов обезопасить себя никто не имеет возможности, а наличие предварительно созданной загрузочной флешки поможет без временных потерь и значительных трудозатрат решить возникшие проблемы.
Имеется несколько основных способов сделать загрузочный диск или флешку.
Основные из них:
Создать загрузочную флешку с Ultraiso без труда сможет даже самый неподготовленный пользователь, так как программа очень понятна и удобна.
Зачем нужна загрузочная флешка?
Когда мы включаем компьютер, то сначала загружается программное обеспечение, которое отвечает за внутреннее как говорят в народе «железо». То есть сначала идет инициализация материнской платы, процессора, оперативной памяти, видеокарты и так далее. Это программное обеспечение называется .
Обычно этот процесс занимает считанные секунды времени. После этого идет обращение к носителю памяти (сиди / DVD диск, дискета, винчестер, флэш память, сетевой диск) и поиск информации о MBR (мастер бут рекордс)- специальный код, который отвечает за загрузку операционки. Далее идет загрузка операционной системы (виндовс / линукс, дос). Вот на этом этапе нам может понадобиться загрузочная флешка.
Например, чтобы установить операционную систему, или загрузить переносную независимую (live) операционную систему.
Помним, чтобы флешка была загрузочная она должна содержать правильный MBR, если ISO образ, который мы хотим записать не содержит корректного MBR тогда флешка НЕ БУДЕТ самозагрузочной.
Т.е. недостаточно просто записать образ операционной системы на флешку (она не станет от этого загрузочной), а нужно специальным образом «воткнуть» туда и главную загрузочную запись (MBR).
Поэтому сейчас вы узнаете один из вариантов как сделать такую загрузочную флешку с помощью UltraISO Portable.
В примере будет использована операционная система Виндовс 7, USB накопитель на 4 Гб, UltraISO 9.6.0 Portable, ISO файл загрузочного образа OS.
Теперь, где и что берём.
Архивированный файл распаковываем и запускаем файл UltraISO_Portable_распаковать.exe

Определяем место куда будут извлекаться файлы и нажимаем кнопку Extract. В этой паке находим файл UltraISOPortable.exe и его запускаем.
После того как утилита будет установлена, ищем через меню программы нужный вам ISO образ (это может быть образ диска для установки Виндовс, или линукса, или любых других утилит, например антивирусы, сканеры ошибок, различные редакторы). После этого слева вверху увидите образ windows а справа его содержимое.
После этого слева вверху увидите образ windows а справа его содержимое.
Для того чтобы установка Windows происходила с флешки, недостаточно просто скопировать файлы с диска установки Виндовс 7 на флэш накопитель. Сначала нужно отформатировать флешку и сделать ее активной (то есть указать, что она является загрузочной).
Если у вас есть образ диска, и вы не знаете что с ним делать. То установите бесплатную программу daemon tools light. Данное приложение позволяет открывать образы диски, как будто они виртуальные.
Теперь приступим непосредственно к записи образа диска на флеш карту. Для этого запустите UltraISO и в меню выберите раздел с надписью «Самозагрузка», в выпадающем подменю выберите пункт «Записать образ Жесткого диска» и нажмите на него.  Теперь нужно внести некоторые настройки, чтобы флешка стала после записи загрузочной. Перед вами будет окно записи, в котором необходимо выбрать тип записи USB-HDD+ и после этого можно начинать запись. Но сначала отформатируем флешку если раньше этого не сделали.
Теперь нужно внести некоторые настройки, чтобы флешка стала после записи загрузочной. Перед вами будет окно записи, в котором необходимо выбрать тип записи USB-HDD+ и после этого можно начинать запись. Но сначала отформатируем флешку если раньше этого не сделали.
 После форматирования жмём кнопку «Записать»
После форматирования жмём кнопку «Записать»
После того как вы указали записать ISO образ на флешку в утилите UltraISO, придется подождать некоторое время, пока процесс не завершится окончательно.
И смотрим…
Вот и всё. Загрузочная флешка windows 7 ultraiso создана
А теперь переустанавливаем Windows…
Далее перезагружаем компьютер, если не загружается с флэш, то в биосе указываем, чтобы загрузка делалось в первую очередь с флэш накопителя (здесь все зависит от вашего биоса) и далее устанавливаем Windows 7 как из обычного диска.
Как видите, сделать из обычной флешки загрузочную вовсе несложная задача, главное разобраться в функциях утилиты UltraISO, которых не так ужи и много. Если же с первого раза не удалось сделать флешку загрузочной, то попробуйте предварительно ее отформатировать в UltraISO и тогда только записывать на нее образ.
Если по каким-либо причинам в bios не удается активировать параметр загрузки с USB, то можно перезагрузить компьютер и зажать клавишу F11. Должно появиться меню устройств, с которых вы можете загрузиться. Клавиша вызова этого меню может отличаться, поэтому можно попробовать несколько пробных перезагрузок, и вы обязательно сможете загрузиться с флешки.
В век развитых информационных технологий неоднократно возникает потребность скопировать данные с любого носителя информации. Файлы с диска и флешки можно перенести в облачное хранилище. Но и этот вариант не всегда удобен. Для копирования информации лучше использовать образ диска.
Образ диска – это файл , который содержит копию структуры файлов и данных диска . Скопировать можно компакт-диск, флешку, жесткий диск и любой другой носитель информации. То есть, если CD/DVD можно пощупать руками, то образ диска – это набор данных. Тот же CD, но без материальной оболочки. Исходя из того, с помощью какой программы создается копия структуры, образ может быть записан в формате ISO, NRG, IMG, MDS/MDF, CUE, BIN, CCD и т. п. Универсальным считается ISO , так как его поддерживают практически все программы.
Образы используются для резервного копирования. В случае повреждения носителя информации можно будет воспроизвести данные. Так, например, создают копию жесткого диска ПК с установленными программами. В случае сбоя работы можно будет восстановить системный образ. В сети образы используются для просмотра ПО и драйверов. В процессе использования CD трескаются и теряются. С целью сохранности данных можно создать виртуальную копию и поместить ее в надежное место.
UltraISO - это утила для записи образов CD / DVD дисков. С ее помощью можно создавать, редактировать и конвертировать файлы. Добавлять и удалять файлы можно также прямо с образа, не создавая новую копию. Специально для этой цели окно программы разбито на части. UltraISO записывает образ в формате ISZ , то есть «ISO Zipped». В этом архиве используются ZLIB для сжатия данных и шифрования AES. Работать с таким файлом можно сторонними приложениями, например Daemon Tools.
Чаще всего UltraISO используется для того, чтобы записать образа диска ПК. В любой системе со временем накапливаются ненужные файлы, которые занимают место и тормозят работу ОС. Использовать встроенные инструменты Windows для восстановления данных не всегда удобно. Проще переустановить ОС. Для этой задачи как понадобится копия файла.
Имеется платная и бесплатная версии программы. Бесплатный релиз дает возможность обрабатывать образы, размер которых не превышает 300 МБ. Он значительно уступает по функциональности конкурентам. Версия Pro позволяет создавать файлы объемом до 2 ТБ, проекты в форматах UDF DVD размером до 4 ГБ.
На порталах с софтом обычно выкладывают пробную англоязычную версию программы.
Скачать русский релиз можно на сайте:
Запускаем архив программы.

И устанавливаем.

В процессе установки программа запросит параметры. Редактировать дополнительные параметры не нужно. Все они потребуются для дальнейшей работы.

По завершению установки можно приступать к записи образа на флешку через UltraISO.
Процесс записи образа ОС Windows разных версий не отличается. Рассмотрим алгоритм работы поэтапно.
Запускаем программу от имени Администратора и жмем кнопку «».

В окне проводника указываем путь к файлу ISO , копию которого нужно создать.

В окне программы отобразится структура файла. На данном удалять и переименовывать файлы нельзя.

Вставляем флешку в ПК. Устройство должно быть отформатировано в формате FAT32. Если на флешке имеются файлы, их нужно скопировать до записи образа системы. Иначе они будут безвозвратно стерты.
Когда все файлы подготовлены жмем «Самозагрузк а» - «».

Программа предложит еще раз проверит правильность выбора диска. Теперь можно приступать к настройкам опций. Пункт «» должен быть «USB-HDD+ », а «Hide Boot Partition » - «нет ».

Если флешка ранее форматировалась, то сразу жмем «Записать ». Если этот этап был упущен - кликаем «».

Еще раз проверяем настройки и запускаем процесс.
В сегодняшней статье хотел бы затронуть вопрос правильного создания загрузочной флешки с которой можно устанавливать ОС Windows. Вообще, способов ее создать достаточно много, но я опишу самый универсальный, благодаря которому, можно установить любую ОС: Windows XP, 7, 8, 8.1.
И так, пожалуй, начнем…
Что нужно для того, чтобы создать загрузочную флешку?
1) Программа UltraISO
Оф. сайт: www.ezbsystems.com/ultraiso/
Скачать программу можно с официального сайта, незарегистрированной бесплатной версии более, чем достаточно.
Программа позволяет записывать диски и флешки из образов ISO, редактировать эти образы, в общем, полный набор, который только может пригодится. Рекомендую вам иметь ее в своем наборе обязательных программ для установки.
2) Установочный образ диска с нужной вам ОС Windows
Этот образ можно сделать самому в той же UltraISO, либо скачать на каком-нибудь популярном торрент трекере.
Важно: образ нужно создавать (скачивать) в формате ISO. С ним проще и быстрее работать.
3) Чистая флешка
Флешка понадобиться объемом 1-2 ГБ (для Windows XP), и 4-8ГБ (для ОС Windows 7, 8).
Когда это все будет в наличие, можно приступить к созданию.
1) После запуска программы UltraISO нажимаете на «файл/открыть…» и указываете расположение нашего файла ISO (образ установочного диска с ОС). Кстати, чтобы открыть образ, можно воспользоваться горячими клавишами Cntrl+O.

2) Если образ был успешно открыть (слева в колонке вы увидите папки файлы) — можно приступать к записи. Вставляйте флешку в разъем USB (предварительно все нужные файлы скопируйте с нее) и нажимайте функцию записи образа жесткого диска. См. скриншот ниже.

3) Перед нами откроется главное окно, в котором задаются основные параметры. Перечислем их по порядку:
— Disk Drive: в этом поле выберите нужную флешку, на которую будете вести запись образа;
— Файл-образ: в этом поле указывается расположение открытого образа для записи (того, который мы открыли в самом первом шаге);
— Hide Boot Partition — выбирайте «нет» (прятать ничего не будем).
После задания параметров, жмете на кнопку «запись».

Если флешка не была до этого очищена, программа UltraISO предупредит вас, что вся информация, которая есть на носителе будет уничтожена. Соглашаемся, если все заранее скопировали.

Через некоторое время флешка должна быть готова. В среднем процесс занимает около 3-5 мин. Главным образом зависит от того, какого размера ваш записываемой на флешку образ.
Как загрузиться в Биос с загрузочной флешки.
Создали вы флешку, вставили ее в USB, перезагружаете компьютер в надежде начать установку Windows, а загружается все та же старая операционная система… Что делать?
Нужно зайти в Биос и настроить параметры и очередность загрузки. Т.е. возможно что компьютер даже не ищет загрузочные записи на вашей флешке, сразу загружаясь с жесткого диска. Сейчас это исправим.
Во время загрузки компьютера, обратите внимание на самое первое окно, которое появляется после включения. На нем, обычно всегда указывается кнопка, для входа в настройки Bios (чаще всего — это кнопка Delete или F2).

Например, на скриншоте ниже, нам нужно последнюю строку (где фигурирует USB-HDD) передвинуть на первое место, чтобы в первую очередь компьютер начал поиск загрузочных данных с флешки. На второе место можно переместить жесткий диск (IDE HDD).

Затем сохраняете настройки (кнопка F10 — Save and Exit (на скриншоте выше)) и перезагружаете компьютер. Если флешка была вставлена в USB должна начаться загрузка и установка ОС с нее.
На этом про создание загрузочной флешки все. Надеюсь были рассмотрены все типовые вопросы при ее записи. Всем всего наилучшего.
Компакт диски все больше вытесняются флешками и другими накопителями информации, но они все еще используются. Поэтому очень важно уметь ими пользоваться. В этом материале мы расскажем о том, как записать образ на диск через UltraIso.
Шаг № 1. Откройте образ диска через программу UltraIso.
Если вы хотите записать образ на диск через , то первое, что вам нужно сделать, это запустить UltraIso и открыть образ диска. Для этого нажмите на кнопку «Открыть», которая находится на панели с инструментами.
Также вы можете с помощью меню «Файл – Открыть».

После этого появится стандартное окно для выбора файлов. Здесь просто выберите файл образа диска, который вы хотите записать, и нажмите на кнопку «Открыть».

В результате выше описанных действий, содержимое выбранного вами образа диска должно появиться в окне программы UltraIso.

Шаг № 2. Запустите запись образа.

Также вы можете запустить запись образа с помощью меню «Инструменты – Записать образ CD» или с помощью клавиши F7 на клавиатуре.

В результате появится окно для записи образа на диск. На этом этапе нужно просто вставить диск в дисковод (если диск еще не вставлен) и нажать на кнопку «Запись».

Если у вас одноразовый или пустой диск, то запись начнется сразу. Если же вы используете перезаписываемый диск и на нем есть данные, то программа сначала попросит подтвердить очистку диска. Для того чтобы продолжить здесь нужно нажать на кнопку «Да».

После этого программа начнет очистку диска, а после очистки сразу начнется запись образа на диск.

Теперь вам остается только дождаться, пока программа UltraIso запишет образ на диск.
Нужно добавить, что с помощью программы UltraIso вы также можете накопители. Для этого вам нужно открыть образ диска в программе UltraIso (так как это описано в шаге № 1), а потом открыть меню «Самозагрузка – Записать образ Жесткого диска»

В результате появится окно для записи образов на флеш диски. В данном окне нужно выбрать флешку, которую вы хотите исползовать для записи и нажать на кнопку «Запись».

После этого программа UltraIso предупредит об удалении старых данных с флешки. Для того чтобы продолжить нужно нажать на кнопку «Да».

После этого начнется процесс записи образа на флеш диск.