

Нет ничего лучше, чем после окончания очередного тяжелого рабочего дня зайти в виртуальный игровой мир, воссозданный на экране компьютера, чтобы отстрелить неосторожного монстра. Это не только интересно, но и полезно. Правда, чтобы бороздить игровые просторы не в гордом одиночестве, а совместно с товарищем по оружию, приходится сначала разобраться, как соединить два компьютера между собой. Существует мнение, что нереализованное внутреннее напряжение провоцирует в семьях конфликты и разлады. Жители Страны Восходящего Солнца настолько «прониклись» этой идеей, что даже предлагают всем желающим за небольшую сумму поразбивать тарелки о бетонную стену в оборудованных помещениях или устраивать бои с подушками. Что называется - до последнего перышка.
Вопрос о том, как соединить два компьютера между собой, возник не вчера. Еще во времена первых XT-машин владельцам часто приходилось разбираться, как обеспечить непосредственный обмен данными без промежуточных носителей. И, стоит признать, задача весьма успешно решалась. Современные же системы по своим возможностям намного превзошли своих предшественниц. В данной статье мы расскажем о наиболее популярных способах коммуникации и укажем, как соединить два компьютера между собой на практике.

Один из наиболее простых способов, прошедший проверку временем - это объединение двух компьютеров в сеть посредством соединения их COM-разъемов при помощи нуль-модемного шнура. Далеко не все современные материнские платы комплектуются данным портом, однако если он есть, то, можно сказать, повезло. Хотя бы потому, что можно не только не «ломать голову» над вопросом о том, как соединить два компьютера между собой, но и легко подключить к системному блоку программатор, осциллограф или спутниковый тюнер для прошивки. Одним словом, если COM-порт есть, то это преимущество данного системника.
Сам шнур можно как купить, так и самостоятельно изготовить. В последнем случае понадобится трехжильный провод (до 18 м) и две DB-9F розетки. Соединить нужно по схеме «2 и 3, 3 и 2, 5 и 5», а также не забыть замкнуть на каждой «7-8» для снятия запрета на передачу. Скорость около 8 кбод. Более сложная реализация использует уже 7 проводников и способна работать на 115 кбод.
Такое соединение называется прямым и не требует каких-либо специальных драйверов. Подключать кабель нужно в полностью обесточенные системные блоки. На каждом из компьютеров нужно открыть окно "Панель управления" и запустить Создание нового подключения в Сетевом разделе. Далее нужно выбрать создание прямого подключения ко второму компьютеру. При запросе на одной машине необходимо указать «Ведущий», а на другой - «Ведомый». Также потребуется придумать имя, пароль доступа и способ - «через COM-порт». Если все сделано правильно, то в списке соединений появится новое - в его свойствах нужно выбрать команду «Подключить». Хотя, конечно, данный способ обладает ограничениями и для постоянного использования его нельзя рекомендовать. Более предпочтительны иные варианты.

На каждой современной материнской плате обязательно присутствует встроенная сетевая карта. Ее разъем напоминает привычный телефонный, с той лишь разницей, что немного больший по габаритам. Как соединить два компьютера между собой на Windows 7, используя указанные карты? Пожалуй, это наиболее простой способ. Правда, требующий покупки кабеля «витая пара» и физического соединения системных блоков с его помощью.
Два условия, которые должны быть обязательно выполнены на обоих компьютерах: разрешено использование Ethernet, для сетевых карт в операционной системе установлены драйверы. Для скоростей до 100 Мбит допустима длина линии до 130 метров, а вот гигабитная сеть работает на меньших расстояниях.

Итак, одну из вилок кабеля нужно подключить к разъему первого компьютера, а другую - ко второму. Далее нужно проследовать в «Панель управления", оттуда - в раздел управления сетями и воспользоваться пунктом, позволяющим изменять дополнительные параметры доступа, где требуется включить сетевое обнаружение и, если нужно, совместный доступ к ресурсам. Для доверенных сетей полезно отказаться от паролей - это ускорит работу.
Отличной альтернативой является беспроводное соединение. В том, как соединить два компьютера между собой через wifi, нет ничего сложного. Особенно, если нужно организовать связь двух ноутбуков, в которых уже есть модули WLAN. В персоналки же придется эти компоненты докупать.
Сначала на первом нужно зайти в «Управление сетями», выбрать ссылку, отвечающую за настройку нового подключения, и указать пункт «Настройка сети компьютер-компьютер». Далее потребуется придумать название, способ шифрования и пароль. В свойствах сетевого адаптера потребуется зайти в «Протокол версии 4» и прописать IP 192.168.0.2. Последнее, что нужно сделать - это разрешить обнаружение, о чем говорилось ранее.
На втором компьютере последняя в этом окне цифра должна отличаться. После этого нужно воспользоваться функцией поиска сетей в системном трее, выбрать нужное название и ввести код доступа.
Главное условие - название сети должно совпадать. Это можно сделать в «Мой компьютер - Свойства - Дополнительные параметры системы - Изменить». Например, Home. Далее в разделе управления сетями обоих систем нужно выбрать тип «Домашняя сеть», а в списке справа -«Готовность к созданию». Откроется окно, требующее создания домашней группы, с чем нужно согласиться. Останется разрешить Windows управлять подключениями рабочей группы и отключить парольный доступ. Вот и все. После перезагрузки можно сканировать сеть - там будут отображены целевые компьютеры. Дополнительно на каждом из них впоследствии можно открыть доступ к ресурсам (дисковод, винчестер и пр.). Собственно, это разновидность предыдущего способа. Отличие лишь в том, что в роли одного WLAN-адаптера выступает роутер.
Хоть и редко, но бывают такие ситуации, когда надо соединить два компьютера между собой без использования свитча. Есть несколько способов такого объединения. Это использование кроссированного патч-корда, использование lpt-кабеля и т.д. В этой статье мы расскажем вам, как воспользоваться кроссированным патч-кордом.
Кроссированный патч-корд (кабель, на концевых разъемах которого меняются местами желтая и зеленая пары) и два компьютера.
Теперь вас можно поздравить с успешной настройкой и соединением двух компьютеров одним патч-кордом в небольшую сеть. Сделайте общедоступные каталоги на обоих компьютерах и пользуйтесь ими с удовольствием!
Доброго времени суток!
Эх, если в 90-е годы прошлого века компьютер был роскошью, то сейчас у многих дома не один, а несколько компьютеров/ноутбуков...
Если соединить компьютеры в локальную сеть (в которой даже будет всего 2 устройства) , можно получить неоспоримые преимущества:
В этой статье я хотел рассмотреть вопрос построения домашней локальной сети (и ее настройки), который будет полезен всем начинающим пользователям.
Пойду по пути пошагового разбора, начну с вопроса подключения одного ПК к другому, затем рассмотрю настройку Windows, и как, собственно, расшарить (сделать доступными для локальной сети) папки, принтеры и т.д.
При создании домашней локальной сети, чаще всего, применяют два варианта:
Плюсы : простота и дешевизна (нужно 2 вещи: сетевая карта, и сетевой кабель); обеспечение достаточно высокой скорости, что не каждый роутер способен выдать, меньшее в помещении.
Минусы : лишние провода создают путаницу, мешаются; после переустановки ОС Windows - требуется настройка сети вновь; чтобы интернет-доступ был на втором ПК (2), первый ПК (1) - должен быть включен.
Что необходимо : чтобы в каждом ПК была сетевая карта, сетевой кабель. Если планируете соединить более 2 ПК в локальную сеть (или чтобы один ПК был подключен к интернету, и одновременной был в локальной сети) - на одном из ПК должно быть 2-3 и более сетевых карт.
В общем-то, если на обоих ПК есть сетевые карты, и у вас есть сетевой кабель (так же называют Ethernet-кабель) - то соединить их при помощи него не представляет ничего сложного. Думаю, здесь рассматривать особо нечего.
Прим.: обратите внимание, обычно на сетевых картах начинает загораться зеленый (желтый) светодиод, когда вы подключаете к ней кабель.

Еще один важный момент!
Сетевые кабели в продажи разные: причем не только цветом и длиной 👌. Дело в том, что есть кабели для подключения компьютера к компьютеру, а есть те, которые используются для подключения ПК к роутеру.
Для нашей задачи нужен кроссированный сетевой кабель (или кабель, опресованный перекрестным способом - здесь кто как называет).
В кроссированном кабеле - на концевых разъемах меняются местами желтая и зеленая пары; в стандартном (для подключения ПК к роутеру) - цвета контактов одинаковые.

Витая пара / сетевой кабель
В общем, если два ПК включены, работают, вы соединили их кабелем (светодиоды на сетевых картах заморгали), значок сети рядом с часами перестал отображать красный крестик - значит ПК нашел сеть и ждет ее настройки. Этим мы и займемся во втором разделе данной статьи.
Плюсы : большинство устройств: телефоны, планшеты, ноутбуки и пр. получат доступ к сети Wi-Fi; меньшее количество проводов "под ногами", после переустановки Windows - интернет будет работать.
Минусы : приобретение роутера (все-таки, некоторые модели далеко не дешевы) ; "сложная" настройка устройства; радиоволны роутера , более и подвисания (если роутер не будет справляться с нагрузкой) .
Что необходимо : роутер (в комплекте к нему, обычно, идет сетевой кабель для подключения одного ПК к нему) .
С подключением роутера, как правило, тоже проблем больших нет: кабель, идущий от Интернет-провайдера, подключается в спец. разъем роутера (он часто так и называется - "Internet"), а к другим разъемам ("LAN-порты") подключаются локальные ПК.
👉 В помощь!
Как подключить и настроить новый Wi-Fi роутер самостоятельно -
Т.е. роутер становится посредником (примерная схема показана на скриншоте ниже. Кстати, в этой схеме модема справа может и не быть, все зависит от вашего интернет-подключения) .

Кстати, обратите внимание на светодиоды на корпусе роутера: при подключении интернет-кабеля от провайдера, от локального ПК - они должны загореться и моргать.
Вообще, настройка Wi-Fi роутера - это отдельная большая тема, к тому же для каждого роутера - инструкция будет несколько отличаться. Поэтому дать универсальных рекомендаций в одной отдельно взятой статье вряд ли возможно...
☝ Кстати , при подключении через роутер - локальная сеть, обычно, настраивается автоматически (т.е. все компьютеры, подключенные по сетевому кабелю - должны уже быть в локальной сети, останется пару небольших штрихов (о них ниже)) .
Главная же задача после этого - это настроить Wi-Fi подключение и доступ к интернету. Но т.к. эта статья про локальную сеть, на этом внимание я не заостряю...
В этом подразделе статьи я дам универсальные инструкции, вне зависимости от того, как организована ваша локальная сеть: соединена через сетевой кабель, или с помощью роутера. Где настройки будут касаться конкретного варианта - будут пометки.
Примечание : все настройки актуальны для ОС Windows 7, 8, 8.1, 10.
Аллегория: у каждого человека свое имя, фамилия, отчество, дата рождения, город и т.д. - нет совсем двух одинаковых людей. Так же и в сети - не должно быть компьютеров с одним и тем же именем...
Первое, что нужно сделать при настройке локальной сети - это проверить и настроить имя рабочей группы и имя компьютера . Причем, сделать это нужно на каждом компьютере в локальной сети!
Панель управления\Система и безопасность\Система
Чтобы изменить имя и рабочую группу - нажмите кнопку "Изменить параметры" .


Изменение рабочей группы и имени ПК
В общем, когда приведете все названия в соответствии с требованиями выше, можно приступать к следующему этапу настройки.
Актуально и для подключения через роутер, и на прямую...
Это нововведение появилось в Windows 7, якобы обеспечивает большую защищенность ОС (чисто на мой взгляд, лишь создает необходимость в дополнительной настройке локальной сети) .
Суть в том, что по умолчанию Windows блокирует и не дает доступа открывать и расшаривать папки, принтер и пр., пока не будет "смягчена" политика безопасности.
Чтобы снять эту блокировку, и включить общий доступ, нужно:

1) Для сети, организованной с помощью роутера
Вообще, для ПК, подключенных к локальной сети с помощью роутера, обычно ничего не нужно настраивать (все работает по умолчанию). Если что-то не так, на всякий случай рекомендую зайти и проверить свойства подключения.
Для этого сначала необходимо открыть "сетевые подключения" . Делается это просто:

Далее откройте свойства подключения по локальной сети . (для этого просто щелкните по подключению правой кнопкой мышки - во всплывшем меню выберите требуемое, см. скрин ниже).

Свойства подключения по локальной сети

2) Для подключения ПК к ПК через сетевой кабель
ПК 1
Под ПК 1 я понимаю компьютер, у которого две сетевые карты: к одной из них подключен интернет-кабель провайдера, а ко второй - локальный сетевой кабель, идущий к ПК 2.
Прим.: хотя, интернет-кабель от провайдера и не обязательно должен быть. Если его нет - выбирайте ПК 1 и ПК 2 - произвольно...
И так, открываем свойства сетевого подключения по локальной сети (как это делается - см. чуть выше в статье).

В свойства IP версии 4 (TCP/IPv4) второго ПК, необходимо задать следующие параметры:

👉 Собственно, непосредственно настройка локальной сети закончена. Теперь можно приступить к самому интересному - расшариванию и использованию общих ресурсов локальной сети. Собственно, к чему мы и шли...
Актуально для ПК, подключенных на прямую LAN-кабелем...
Нужно настроить ПК 1 (т.е. тот, к которому у нас подключен интернет-кабель провайдера).
Сначала открываем сетевые подключения : жмем сочетание Win+R , вводим ncpa.cpl , далее Enter .


Далее откройте вкладку "Доступ" , и поставьте галочку напротив пункта "Разрешить другим пользователям сети использовать подключение к интернету данного компьютера" . Сохраните настройки.

Разрешить другим пользователям доступ к интернету
Если все сделали правильно - интернет будет на обоих компьютерах.
Примечание : естественно, чтобы интернет был на ПК 2 - ПК 1 должен быть включен! Это, кстати, одно из неудобств такой локальной сети, при подключении через роутер - интернет будет независимо от того, какой из ПК включен/выключен.


3) Устанавливаете разрешение: чтение или чтение и запись .
☝ Примечание:


5) Через несколько секунд Windows сообщит о том, что папка была открыта для общего доступа. Значит все прошло хорошо.

6) Чтобы получить доступ к папке:

Проверка / папка расшарена / теперь все могут копировать файлы из нее
1) Первое, что необходимо сделать - открыть :
панель управления/оборудования и звук/устройства и принтеры .
3) Затем откройте вкладку "Доступ" и поставьте галочку "Общий доступ к данному принтеру" . Сохраните настройки (см. скрин ниже).
Собственно, теперь принтер расшарен и им можно пользоваться другими ПК/ноутбуками/планшетами и пр. устройствами в локальной сети.

Как дать общий доступ к принтеру
4) Чтобы подключить сетевой принтер, откройте проводник , выберите имя компьютера , на котором принтер расшарен. Далее вы должны его увидеть: жмете по нему правой кнопкой мышки и в меню выбираете опцию подключения .

Как подключить сетевой принтер
5) Затем можете открыть любой документ, нажать Ctrl+P (Фай/Печать), и попробовать распечатать страничку-другу.
Прим.: по умолчанию в Windows, обычно, указан другой принтер (не тот, который вы подключили по сети). Не забудьте при распечатывании - поменять его.
👉 В помощь!
По поводу настройки локального сетевого принтера - рекомендую ознакомиться
На сим статью завершаю.
30 47 925 0
Для чего может понадобиться подключить один ПК к другому ПК? Цели могут быть самыми разными – начиная от желания поиграть в что-то, до банального копирования файлов. Как бы там ни было, подключить компьютер к компьютеру должен уметь каждый пользователь, считающий свой уровень знаний в этой сфере выше среднего. Ничего сложного в том, чтобы соединить два компа нет: достаточно обзавестись сетевым кабелем, или специальным устройством PC-Link, при помощи которого можно подключить 2 компьютера между собой через USB. Итак, приступим!
Вам понадобятся:
Итак, с чего нам надо начать, если мы уже взялись соединять два компьютера? Правильно, с их подключения! Один конец витой пары коннектором вставляем в Ethernet-порт компьютера или ноутбука. Выглядит он следующим образом.
Второй конец, в свою очередь, вставляем в другой ПК. На этом физический процесс подключения можно считать оконченным. Но этого мало – если таким образом соединить 2 компа, то ничего, кроме «пустого» сетевого соединения мы не получим. Ведь для того, чтобы подключить два компьютера между собой, и пользоваться определёнными функциями, их надо специальным образом настроить, чем мы сейчас и займёмся.
Правой кнопкой мыши нажимаем на пиктограмму сетевого подключения в системном трее, и выбираем пункт «Центр управления сетями и общим доступом».
В разделе «Изменение параметров адаптера» ищем Подключение по локальной сети, открываем его свойства, и затем переходим в окно настройки протокола TCP/IPv4.
Там указываем следующие параметры: IP – 192.168.0.n (n-любое число от 0 до 250); маска подсети: 255.255.255.0.
Подключаем два компа между собой при помощи USB шнура с устройством LC-Link. После этого, с установочного диска, который идёт в комплекте с устройством, инсталлируем драйвера для PC-Link на обе машины (вставляем диск в привод, в меню автозапуска выбираем пункт «Установить драйвер», или «InstallDriver», а далее следуем инструкции).
Два компьютера можно соединить как по виртуальной сети, так и физически, с использованием оптоволоконного кабеля.
Понадобиться это может для разных целей и особенно популярно в организациях для формирования совместной рабочей сети.
В данном материале мы ответим на вопрос – как соединить два компьютера с помощью , а также, что для этого понадобится и какие программные изменения во все компьютеры сети придется внести.
В каких случаях может потребоваться соединять кабелями два устройства?
Причин этому может быть несколько:
Соединить устройства в одну сеть не слишком сложно . Технически это вовсе не представляет трудностей.
Однако придется выполнить некоторые манипуляции с системными ресурсами вашего устройства.
С целью соединить два устройства в общую локальную сеть, вам стоит проверить, отвечают ли ваши ПК некоторым требованиям.
Принципиально важное такое требование – это присутствие сетевой карты на обоих соединяемых ПК.
Современные и большинство старых ноутбуков и стационарных компьютеров ею оборудованы – если с вашего устройства успешно осуществлялся выход в сеть, оно подключалось к Wi-Fi, значит такое оборудование в нем установлено.
Проверить наличие или отсутствие необходимой карты возможно и иными способами.
Наиболее точный и простой метод – запуск специализированной утилиты, показывающей наличие и характеристики компонентов ПК.
Также стоит посмотреть на количество портов на оборудовании – когда присутствует , то необходимая карта точно имеется, так как это порт для подключения сетевого кабеля к карте.
Кроме собственно соединяемых устройств, вам потребуется кабель для сети, который называется также витая пара. Подойдет самый простой, приемлемой и удобной длины.
В случае если компьютеры удалены, кабель нужно прокладывать через стену и т. п. такой тип может не подойти, но в стандартном случае он оптимален.
Важно! Если витую пару необходимо будет тянуть через стену, то сначала его нужно будет тщательно обжать.

Чтобы объединить два отдельных устройства в одну общую сеть, следуйте инструкции, приведенной ниже:



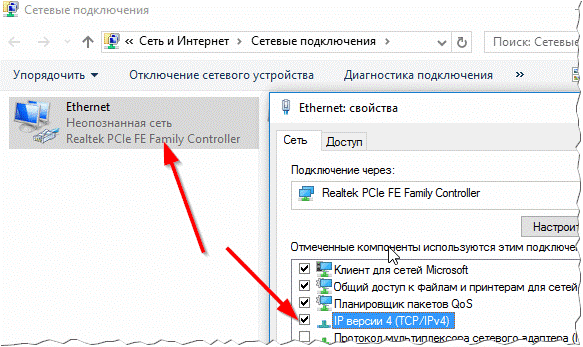

Проведите проверку корректности проведенного соединения.
Для этого откройте Проводник и в левой части окна, с треем папок и разделов, найдите строчку Сеть .
Кликните по ней и, когда все подключено правильно, то вы сможете увидеть иконку, графическое обозначение текущей сети.
На данном этапе работ по соединению устройства не могут делиться интернетом, не используют объединенное дисковое пространство, не могут передавать файлы без использования временного носителя. На данном этапе особой разницы в том соединены компьютеры или нет, не существует.
Основная функция, которой пользуются многие участники компьютерной сети, это передача файлов.
Но эту функцию необходимо настраивать отдельно.
Зато юзеры смогут использовать вместе общее объединенное дисковое пространство двух жестких дисков разных ПК, осуществлять совместное редактирование папок и документов.
Чтобы организовать совместный доступ к файловым системам обоих устройств с каждого из них, проделайте такие манипуляции:



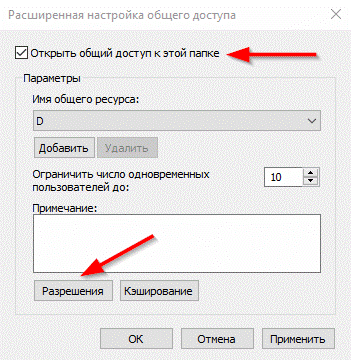
При правильных параметрах все устройства текущей сети фактически приобретают одно совместное файловое пространство и полный доступ памяти друг друга.
Внесение таких изменений нужно в ситуации, когда одно из домашних устройств соединено с глобальной сетью по кабелю, с применением модема, а второе не подключено.
Тогда необходимо провести такие настройки. чтобы второе устройство сети, не будучи подключенным напрямую, смогло получать интернет от первого.
Это не слишком актуальная тема, так как у большинства современных юзеров дома установлен , через который и осуществляется использование интернета для всех устройств, тем не менее, кому то инструкция способна пригодиться.
Чтобы настроить возможность использования интернета от модема для всех участников домашней сети, проделайте такие манипуляции:

После этого перезапустите оба устройства .
Эти настройки нужно выполнять лишь на том устройстве, которое изначально было соединено с интернетом.
На втором устройстве не стоит ничего трогать вовсе – можно сразу начинать пользоваться интернетом.
При наличии соединения с интернетом по кабелю есть одна неудобная деталь.
По умолчанию на любом устройстве есть лишь одна сетевая карта с соответствующим разъемом.
При наличии проводного соединения с сетью интернет, к этому разъему присоединен модем, то есть разъем занят, а, следовательно, фактически у вас не получится соединить два ПК с помощью витой пары, ведь на подключенном к интернету устройстве просто нет свободного порта для этого.
Таким образом, когда имеется проводное соединение с интернетом, то на устройство требуется подключить еще одну сетевую карту.
Появится порт, через который вы сможете присоединить кабель. Также можно воспользоваться переходником Ethernet-USB, превращающем порт USB в сетевой.
Инструкции, рассмотренные выше, применимы только для устройств на .
Но устройства от Эппл соединяются в сеть аналогичным образом.
Для этого следуйте инструкции:

<Рис. 17 Соединение с сервером>


Как видно из написанного выше, устройства с этой операционной системой настраивать проще, так как фактически вам ничего не приходится делать вручную – все настройки проводить программа в автоматическом режиме.