

Некоторым пользователям со временем становится мало того объема памяти, который содержится на диске С (по умолчанию это системный диск). Эту проблему можно решить несколькими способами. Можно полностью удалить все разделы жесткого диска и создать их заново с нужным объемом, но тогда потребуется переустановить операционную систему и распрощаться со всеми файлами на винчестере.
Но мы постараемся решить эту задачу проще и быстрее, а главное с сохранностью всех файлов. Для этого понадобится:
— Компьютер(Вы можете заказать недорогой мощный компьютер в нашем интернет-магазине. Цены и характеристики );
— Приложение Norton Partition Magic.
— Тип файловой системы;
— Версия операционной системы;
— Объем переносимой памяти;
— Тип винчестера и множество других факторов.
Во время выполнения данной операции нельзя выключать компьютер. По завершению работы, программа автоматически перезагрузит ваш компьютер и объем разделов С и D будет изменен.
Существует два варианта:
1) Воспользоваться сторонними программами (Acronis disk director, partition magic и т.д.). Плюсы этого способа состоят в том, что эти программы интуитивно понятны и многое позволяют сделать с дисками и томами. Минусы- это то, что зачастую они платные, а не купив лицензию вы ничего не сможете сделать с дисками и томами, но это не главный минус, главный состоит в том, что даже опытные администраторы могут убить систему используя эти программы, все таки какое то колдовство остается при их использовании (говорю со знанием дела, сам несколько раз губил данные и операционную систему этими программами).
2) Штатной (встроенной) утилитой Windows, плюсы этого метода в том, что это бесплатная утилита, работая с ней, мне по крайней мере, не приходилось сталкиваться с проблемами в виде потери данных или загрузки операционной системы (не исключаю, что просто везло). Минусы в том, что для того, что бы увеличить место на системном диске (диске C) необходимо удалить другой раздел (диск D), соответственно необходимо перенести все данные с удаляемого диска (диска D), а это иногда проблематично сделать.
В данной статье опишу второй способ- увеличения диска C за счет диска D утилитой Windows (diskpart).
Итак, имеем два тома C и D, задача состоит в том, чтобы от диска D забрать немного места (в данном примере 10Гб) и добавить их диску C. Необходимые шаги:
2 Удалить диск D
3 Подключить необходимое пространство к диску C
4 Создать диск D из оставшегося места.
В появившемся окне нажимаете "Да" , поскольку вы должны были уже сохранить все данные с диска D.

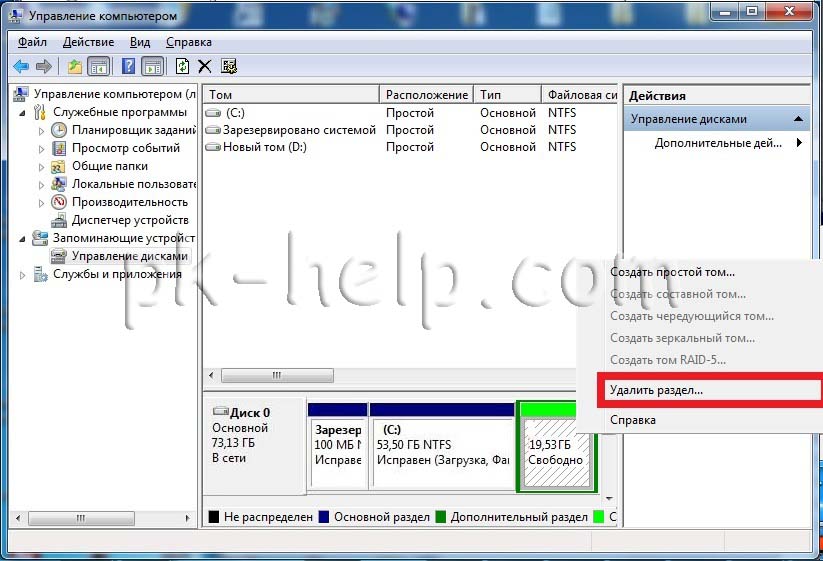
Подтверждаем свой выбор, нажав "Да " в появившемся окне.

Затем нажимаете правой кнопкой на диске C и выбираете "Расширить том" .


В следующем окне выбираете размер, который необходимо добавить диску C, в данном примере 10 Гб, соответственно прописываем 10000.

В следующем окне подтверждаем введенные данные, нажимаем "Готово" .

После этого создаем заново диск D. Для этого нажимаем правой кнопкой на не размеченной области и выбираем "Создать простой том" .


Указываете размер тома (диск D), можно оставить по умолчанию, поскольку там будет прописано максимально возможное пространство из которого можно сделать том. Нажимаете "Далее".
Не знаете, как узнать объем накопителя? Операционная система Windows сыплет предупреждениями о нехватке свободного места? Рассмотрим, как расширить диск С на компьютере.
ОС Vista и 7 часто ставят своих пользователей в тупик, ведь то, куда со временем девается пространство накопителя, никто не понимает. Система начинает занимать все больше места на диске, затем наблюдается значительное снижение производительности ПК. Особенно на машинах с малым объемом ОЗУ (1-2 Гб).
Из-за того, что недостаточно места на диске, система пытается использовать меньший буфер виртуальной памяти, а когда его не хватает, устройства начинают сильно «тормозить» и могут даже не запускаться. При аккуратном подходе свободное пространство найти вполне реально даже на весьма загруженном ПК, например, методом увеличения диска С за счет диска D, и это вполне возможно, как сторонними средствами, так и штатным способом на Windows Vista и более новых системах.
В процессе работы, особенно на протяжении долгого времени, пользователи замечают, что свободное место на системном разделе постоянно сокращается. О том, куда пропадает место на жестком диске, может поведать история обновлений.
ОС от Microsoft, которые постоянно обновляются, больше всего захламляют системный раздел. Кроме системного мусора, свой вклад вносят браузеры, такие как Opera, Google Chrome, — они постоянно получают авто обновления, отчего свободного места становится все меньше и меньше, к тому же и сами эти программы немаленькие, занимают по 300-500 Мб. Также к ним нужно еще добавить и объем скачанных файлов в разделе «Загрузки» (тоже находится на диске Ц).
Временные файлы после просмотра фильмов онлайн (они грузятся на HDD при просмотре). После всего этого не мудрено, что память постепенно исчезает. Особенно если жесткий диск разбили так, что под системный том осталось места «впритык» (для Vista и более новых это 20 Гб, а для XP и более старых — 1,5 Гб). Со временем места может и не хватить.
К тому же многократное инсталлирование игр, программ также занимает свое почетное место в топе источников захламления системного диска. Но как сделать, чтобы памяти всегда хватало?
На Windows Vista и более новых версиях вопрос о том, как переместить память с диска D на диск C, не является сложным. Он легко решается с помощью штатных средств системы. Достаточно пройти «Пуск» — «Панель управления» — «Система и безопасность» — «Администрирование» — «Управление компьютером» — «Управление дисками». Перед вами возникнет окно, в котором показаны все разделы накопителя, даже скрытые и не поддерживаемые (например, от Linux). Выше Вы можете увидеть весь процесс более подробно просмотрев видео.
Помните, перед тем как увеличить место на диске С за счет диска D и других, желательно сохранить важные данные на внешних накопителях (в облаке, на флешке, внешнем жестком диске, записав на DVD). Для начала стоит освободить место на диске D. Для этого выделите данный накопитель в окне и ЛКМ вызовите всплывающее меню, где выберите команду «Сжать том». Она поможет «перекинуть» память на диск С максимально быстро. Появится окно, в котором будет только один редактируемый раздел, в нем укажите, на какой размер вы хотите уменьшить диск. Задав значение, дождитесь завершения операции. Далее переходите к диску С, выделив его, выберите «Расширить том» и в окне укажите величину, полученную с прошлой операции.
Кроме штатного способа, можно воспользоваться сторонними программами, которые покажут, как увеличить диск С за счет диска D оптимальным способом. Наиболее популярной считается программа Acronis Disk Director Suite. Свободное пространство сильно уменьшалось на HDD? Ставьте программу на свой ПК, если в системном разделе мало места, ставьте на D или в другие разделы, где есть. Запустите ее и выберите в открывшемся окне автоматический режим работы. Далее в следующем окне выберите раздел «Увеличение дискового пространства». Появится окно со списком дисков, выбираем тот, которому требуется наибольшее свободное пространство, и жмем «Далее». После этого выбирается том, с которого будет взято свободное пространство. В программе вы можете выбрать даже несколько разделов, а не один, как в штатной утилите.
В появившемся новом окне программа попросит указать размер свободного места для перемещения на диск С. Можно вручную указать размер или двигать ползунок. Затем жмите «Далее» и «Завершить». Попав на начальное окно, программа сохранит изменения. В старых версиях утилиты нужна перезагрузка устройства. К тому же не могу не отметить, что программа платная.
Если вас интересует, как перераспределить место на жестком диске компьютера с ОС Vista и новее, то проще использовать штатные средства. Для устаревших систем нет вариантов, кроме сторонних программ, среди которых лучшая — Acronis. Это платная программа, которая на бесплатных ознакомительных версиях не обладает полным функционалом и не поможет вам увеличить размер диска, где установлена система.
Кроме выполнения перемещения данных, программа Acronis может также расширить том, создавать резервные копии, освободить данные и даже протестировать на ошибки. Когда системный раздел занимает слишком много места, оптимизация обязательна. Но перед операцией проведите сохранение данных.
Освобождая свободное место, можно и стереть раздел, особенно не имея большого опыта в настройке ПК. Не забывайте об элементарной осторожности. Если возникают сомнения, стоит перепроверить информацию по управлению программой Acronis, иначе изменения будут необратимы.
Существенное освобождение места возможно и с «механическим» удалением содержимого папки TEMP, она находится по адресу C:\Windows\Temp.
Если у вас катастрофически уменьшается место на диске С, то остановить процесс можно, почистив все папки временных файлов и выполнив чистку с помощью штатных утилит системы. Для начала пройдите путь «Пуск» — «Панель управления» — «Система и безопасность» — «Администрирование» — «Освобождение места на диске», в появившемся окне выберите диск С. Система произведет чистку, и если речь идет о диске Windows 7 или более новой ОС, то пользователь сможет выбирать даже то, какие файлы хочет удалить: временные из интернета, файлы обновлений ОС, другие временные данные.
Таким способом можно существенно освободить место на жестком диске ПК. Если эти процедуры не выполнялись долгое время (или вообще никогда, а компьютером пользуются несколько лет), то процедура существенно увеличит производительность ПК, так как мусор вперемешку с системными файлами занимает все свободное пространство накопителя.
Так как увеличить диск C можно только за счет других разделов, процедура с малыми по объему eMMC-накопителями старого образца теряет смысл. Они имели 8 или 16 Гб и, как правило, не разбивались на разделы. Им для увеличения свободного пространства остается только очистка.
Новейшая версия «окон», в отличие от старых, сама может освобождать место на системном разделе. Так, если незанятое место на диске 0 Мб, то система выдаст предупреждение и предложит глубокую чистку ненужных файлов.
В отличие от «семерки», на Win10 вам уже не нужно думать о том, как увеличить объем диска С, ведь после установки и развертывания система занимает до 8 Гб на 32-битной версии и 12 Гб на 64-битной. Естественно, после установки обновлений понемногу пропадает место на диске, но не так быстро и агрессивно, как на Win7. К тому же автоматическая очистка эффективно удаляет старые версии ОС и просто ненужные временные файлы.
Если вас интересует вопрос, как увеличить место на диске C под операционной системой Windows 10, то в данной версии можно расширить том по аналогии с более старыми ОС. В поисковом меню системы введите «панель», система найдет «Панель управления», далее алгоритм аналогичен вышеописанному.
Вручную найти место на диске С можно, пройдя путь: «Пуск» — «Параметры» — «Система» — «Хранилище» — «Диск С» — «Временные файлы». Здесь можно удалить папку «Временные файлы», а также «Корзину» и «Загрузки».
Когда на ноутбуке или нетбуке установлен SSD-накопитель малой емкости на 60 ГБ или 32 ГБ, памяти не хватает катастрофически. В таком случае проблема свободного места для вас чрезвычайно актуальна. В итоге вопрос о том, как увеличить размер свободного места, становится приоритетным. Обычно вычислительные системы строятся не только с накопителей SSD, но и с нескольких (стационарный ПК) или одного HDD (ноутбуки).
Если у вас именно так, то можно просто перенести часть установленных программ на магнитный накопитель. Вы потеряете немного быстродействия программ, но зато освободите системный диск от лишней информации. Хотя жесткий диск и медленнее, но система получит свободное место для работы.
Когда у системы пропало место на диске, единственным способом вернуть его является чистка от мусора, временных файлов и перемещение части программ на другой раздел или даже диск. Особенно актуален совет для любителей компьютерных игр. Из-за большого размера современных игрушек емкости дешевых SSD катастрофически не хватает. Используя такой накопитель, вы должны знать, как освободить место в разделе С и периодически выполнять процедуру его очистки.
Если свободное место на разделе С исчезает буквально на глазах, то, скорее всего, это означает одно — ваша система интенсивно получает обновления. Именно они могут «забить» постоянную память устройства. Когда у пользователей возникает вопрос, что делать, ответ один — чистить от мусора системный раздел (С). Именно в нем скапливаются остатки обновлений, файлов загрузки флеш-содержимого, программ их авто обновления. Как только дисковое пространство начинает уменьшаться, нужно принять меры — очистить компьютер от лишних программ и файлов, возможно, даже перекинуть часть свободного объема с других разделов на системный.
О том, как увеличить память, сказано выше. Никогда не пытайтесь заниматься вопросами расширения памяти без резервного копирования, особенно если не обладаете достаточными знаниями. Иначе можно добиться исчезновения важных вам файлов без возможности их восстановления. Перед тем как менять том, попробуйте очистить его от ненужных программ. Или замените их на менее ресурсоемкие (например, Word 2003 счет ведет на сотни мегабайт, а Word 2016 нужны гигабайты для установки).
Большинство пользователей привыкли пользоваться двумя разделами на одном жестком диске, обычно это диск под названием C и D. Многих стал интересовать вопрос как изменить размер диска в Windows 10 с помощью встроенных средств системы (при установке Виндовс или после) и сторонних бесплатных программ.

Выбрать пункт «Система и безопасность».
В открывшемся окне в пункте «Администрирование» кликаем на подпункт «Создание и форматирование жёсткого диска».

Чтобы в утилите создать новый том, для начала нужно где-то взять свободное место для этого, его можно получить сжимая пространство на уже существующем томе. В операционной системе Windows на одном физическом HDD может существовать не более 4 разделов, включая системные (например, Раздел восстановления). Обычно существует два локальных диска С и D.

Чтобы создать третий том, нужно кликнуть ПКМ на раздел, на котором больше свободного места, в нашем случае это диск D. Появится окно проводника, нажать по пункту «Сжать том», чтобы освободить свободное место, изменить его в не размеченное.

После этого появится надпись «Выполняется опрос тома для определения доступного места для сжатия. Подождите…». Процесс может длится от нескольких секунд до нескольких десятков минут.
Когда система закончит опрос тома, появится окно, в графе «Размер сжимаемого тома» нужно указать какое количество пространства необходимо отделить от диска-донора для создания пока что свободного пространства. Выделить для нового раздела пространства больше, чем указано, не получится. В примере на скриншоте предел 78880 Мб, чуток больше 77Гб.

Можно указать любое другое число меньше указанного выше, например, установив значение 51200 МБ, выделите ровно 50 гигабайт для нового тома. После выбора пункта «Сжать» на протяжении какого-то времени результата не будет заметно никакого. Чтобы проверить идёт ли процесс сжатия, понадобиться навести курсор на окошко утилиты, должен появится крутящейся синий кружок. Когда в нижней части окошка появится чёрная полоска с нераспределённым пространством, это будет говорить о том, что сжатие произошло.

Таким образом освободилось место для создания нового тома на HDD в Windows 10. Теперь нераспределённое место необходимо превратить на полноценный раздел жёсткого диска.
— Создание раздела жёсткого диска из нераспределённого пространства
Необходимо нажать правой клавишей мыши на область с надписью «Не распределена», выбрать пункт «Создать простой том».

Откроется «Мастер создания простого тома», нажать «Далее», в следующем окне понадобиться указать размер нового тома. Можно значение не менять или, если хотите создать два раздела или больше указать значение меньше. Нажать «Далее».

После этого выбрать латинскую букву, которой будет обозначаться диск, например, F. Выбираем букву, нажимаем «Далее».

Затем будет возможность отформатировать новый раздел при необходимости.

Продолжить нажатием «Готово».

Через несколько секунд или минут раздел форматируется и новый раздел жёсткого диска Windows 10 будет создан. При выборе количества памяти, которую хотите выделить на образование нового, необходимо учитывать, что небольшое количество сжатого пространства будет забрано Windows на системные нужды.
Так при выборе 50 Гб памяти получили том размером 49,9 Гб.

При установке Windows 10 на компьютер с флешки или диска можно разделить диски на томы. Для тех, кто переустанавливает операционную систему нужно учитывать, что это приведет к удалению данных с системного раздела.
Во время установки Windows, после ввода (или пропуска ввода) ключа активации, выбрать пункт «Выборочная установка», после чего будет возможен выбор раздела для установки, доступны инструменты для настройки разделов.

В нашем случае диск С — раздел 4.
Чтобы с одного HDD сделать два раздела, требуется с помощью кнопки «Удалить» раздел, в результате он преобразуется в «Незанятое пространство на диске» (пункт 4).
Затем выбрать незанятое место, нажать кнопку «Создать», задать размер будущего «Диска С». После его создания останется свободное незанятое пространство, которое понадобится таким же способом переделать во второй раздел диска.

После создания второго раздела рекомендуется выделить его, нажать «Форматировать» (в противном случае он может не появиться в проводнике после установки Windows 10 и его придется форматировать и назначать букву через «Управление дисками»). Затем выбрать том, который был создан первым, нажать кнопку «Далее» для продолжения установки операционной системы на диск C.
Кроме встроенных инструментов Windows, существует множество программ для работы с разделами на дисках. Одними из лучших бесплатных программ являются Aomei Partition Assistant Free и Minitool Partition Wizard Free.
Для начала понадобится скачать программу Aomei Partition Assistant с официального сайта, установить на ПК и запустить её. Приложение имеет русский язык выбираем не системный диск, в нашем случае это «E».
Кликнуть по нему ПКМ, нажать «Изменить размер раздела».


Появится выбранный объем памяти, в нашем случае – 15 Гб.
Щелкнуть правой кнопкой мыши по системному локальному диску C, из контекстного меню выбрать «Изменить размер раздела».

Опять перетащить ползунок вправо до нужного размера, либо выставить нужное пространство для расширения в поле «Незанятое пространство после». Появится предупреждения сделать образ восстановления системы Windows 10 либо резервную копию сторонними средствами, жать «Ок». Для сохранения изменений нажать «Применить» в левом верхнем углу.

Появится сообщение, что будет несколько перезагрузок, во время которых произойдет слияние диска С с незанятым пространством, выбрать «Перейти». Появится сообщении, что программа будет работать в режиме PreOs нажимаем «Да».
Начнется перезагрузка Windows 10.
При первой загрузке запустится режим AOMEI Partition Assistant PreOS Mode.
Начнется процесс выполнения задания.
Иногда возникает необходимость увеличить объем диска C за счет другого раздела. Скорее всего это нужно вам, потому что места на нем уже почти нет, а нужно расширять. В этой статье я разберу две программы, которые помогут это сделать и небольшую инструкцию.
Говорить мы будем именно об увеличении диска C за счет другого раздела, например, диска D, при этом, они должны находиться на одном жестком диске или SSD. Если у вас Windows 7, 8 или 10, то эта инструкция вам подойдет.
Замечательная программа, которая позволит вам расширить раздел С: жесткого диска или твердотельного накопителя, называется Aomei Partition Assistant . Данная программа не устанавливает вместе с собой различный мусор, которым славятся некоторые программы. Также, программа на русском языке с вполне понятным интерфейсом. Работает на всех операционных системах, начиная с Windows 7.
Самое главное, на что следует обратить внимание: не правильная работа с разделами может привести к потере данных. Если они вам важны, рекомендую сохранить их в надежном месте.
Скачиваете и устанавливаете программу, с этим проблем, думаю не будет. После запуска вы увидите приятный интерфейс, хотя, для кого как. Там отображаются все ваши диски и разделы.
В нашем случае, как я уже сказал, мы будем увеличивать раздел C за счет раздела D. Теперь сделаем это.
Нажмите на диск D правой кнопкой мыши и выберите «Изменить размер раздела» .
Откроется окно, где мы можем меня ползунок и менять тем самым размер, либо ввести его вручную. Нужно сделать так, чтобы незанятое пространство раздела после выбора размера, было перед ним, как показано на скриншоте. Потом нажимаем ОК.

Теперь, таким же образом изменяем раздел C, только теперь увеличиваем размер справа. Он будет увеличиваться за счет того свободного места, которое мы взяли у диска D. Снова нажимаем ОК.

После проделанной работы, вверху программы, слева, есть кнопочка «Применить» , нажимаете ее.

Теперь компьютер следует перезагрузить, обычно их нужно сделать две. В итоге, размер диска C будет увеличен.
Это не единственная функция программы. С помощью нее мы можем . Также, загрузочную флэшку можно создать в программе и там же изменять размеры разделов.
Итак, есть еще одна не плохая программа под названием MiniTool Partition Wizard Free. Она бесплатна, не устанавливает стороннее ПО, но минус ее в том, что она не на русском языке, возможно, некоторым будет сложно, но благодаря этой статье вы все поймете.
Интерфейс программы чем-то похож на предыдущий. В принципе, отличий от первого варианта почти нет. Увеличивать системный диск мы будет точно так же.

Для начала нажмите на диске D, а потом нажмите «Move/Resize Partition» вверху. Теперь берем нужный размер диска D, выделяя его слева и нажимаете ОК.


Вот и все, после проделанной операции в проводнике вы уже можете видеть увеличенный размер системного раздела. Теперь вы знаете, как это делать.
Скачать программу можно отсюда .
Стандартно – это значит с помощью стандартных средств Windows. Можно сделать итак, благо, как и у Windows 7, Windows 8 и Windows 10 имеется такая функция. Но есть у данного способа недостаток: данные находящиеся на диске D будут стерты, поэтому, нужно будет предварительно их куда-то перенести. Возможно вы решились воспользоваться этим способом, тогда, для начала нажмите комбинацию Win+R , откроется окно, в котором нужно ввести команду:
| diskmgmt.msc |
Таким образом, откроется инструмент «Управление дисками» . Там вы увидите все подключенные диски и разделы. Если присутствуют дополнительные разделы, еще их называют скрытыми, то их трогать не рекомендую.
Итак, нажмите правой кнопкой мыши по разделу D и выберите «Удалить том» . В последствии данные на диске будут удалены, а справа от диска C образуется свободное не разделенное пространство.

Чтобы увеличить объем системного диска нажимаем по нему правой кнопкой мыши и выбираем «Расширить том» . Далее, откроется мастер расширения тома, где нам нужно указать объем, на который мы будем расширять диск. Много выбирать не стоит, если вам еще нужен раздел D.

Системный диск мы увеличили, теперь нужно задействовать не занятое пространство, которое у нас осталось. Для этого нажимаем по тому, что не распределено правой кнопкой мыши и нажимаем «Создать простой том»
. Диску будет назначена выбранная вами буква, также он будет отформатирован. Вот и все.

Теперь вы можете вернуть все важные данные обратно на диск D.