

Работа в Интернете вызывает немало вопросов, особенно у начинающих юзеров. Например, они часто интересуются том, как сделать "Гугл" поиском по умолчанию. Google является удобной поисковой системой. И часто именно ею хочется пользоваться. Ниже мы рассмотрим процесс установки упомянутого сайта в качестве поисковика по умолчанию. Это не так трудно, как кажется.
Как сделать "Гугл" поиском по умолчанию? У данного вопроса несколько ответов. Вариант развития событий напрямую зависит от используемого интернет-обозревателя. Начнем с Google Chrome. Здесь по умолчанию ставится "Гугл" в качестве основного поисковика. Очень удобно. Это значит, что можно просто провести инициализацию соответствующего приложения на ПК и радоваться полученному результату.
Но как быть, если юзер работает не с "Хромом"? Тогда придется следовать простейшим инструкциям. Они помогут понять, каким образом сделать "Гугл" поиском по умолчанию. В "Опере", "Мозиле" или в "Эксплорере" - это не так важно. Главное, что проблема будет решена раз и навсегда.
Стоит обратить внимание на то, что "Опера" по умолчанию тоже использует Google в качестве основной поисковой системы. Поэтому можно без проблем установить соответствующий интернет-обозреватель и пользоваться ним. Но как сделать "Гугл" поиском по умолчанию, если настройки по тем или иным причинам сбились?

При подобных обстоятельствах необходимо:
Быстро, просто и очень удобно. Теперь понятно, как сделать "Гугл" поиском по умолчанию в "Опере". С подобной задачей справится даже школьник!
Довольно часто юзеры работают с Mozilla Firefox. Это удобный браузер, но по умолчанию он работает с поисковой системой "Яндекса". Поэтому в данном интернет-обозревателе придется проводить ручную настройку в обязательном порядке.
Сделать "Гугл" поиском по умолчанию в "Мозиле" предлагается следующим образом:
На этом все действия могут быть закончены. Юзер выставит Google в качестве поисковика по умолчанию.
Как сделать "Гугл" поиском по умолчанию в "Эксплорере"? С данным интернет-обозревателем работают не многие. Но с ним все равно знаком каждый современный юзер. И при определенных обстоятельствах пользователю может пригодиться Internet Explorer. Поэтому рассмотрим процесс настройки поиска в этом приложении.
К сожалению, изучаемая операция довольно запутанная. И далеко не каждый юзер самостоятельно с ней разберется.

Инструкция по изменению поисковой системы в "Эксплорере" имеет такой вид:
Больше ничего делать не нужно. Хотя описанный процесс и является нестандартным, но провести его сможет каждый. Особенно если следовать предложенному руководству.
Сейчас все современные браузеры поддерживают ввод поисковых запросов из адресной строки. При этом большинство веб-обозревателей позволяют самостоятельно выбрать желаемый «поисковик» из списка доступных.
Google — популярнейшая система поиска в мире, однако далеко не все браузеры используют ее в качестве обработчика запросов по умолчанию.
Если при поиске в своем веб-обозревателе вы всегда желаете использовать именно Гугл, тогда эта статья для вас. Мы расскажем, как установить поисковую платформу «Корпорации Добра» в каждом из популярных на данный момент браузеров, предоставляющих такую возможность.

Начнем мы, конечно же, с наиболее распространенного нынче веб-обозревателя — Гугл Хром
. В общем-то, как продукт всем известного интернет-гиганта этот браузер уже содержит установленный по умолчанию поиск Google. Но случается, что после инсталляции некоторого ПО его место занимает другой «поисковик».
В таком случае исправить ситуацию придется самостоятельно.

И все. После этих несложных действий при поиске в адресной строке (омнибоксе) Chrome снова будет отображаться поисковая выдача Гугл.

На момент написания статьи браузер от Mozilla
по умолчанию использует поиск Яндекс. По крайней мере, версия программы для русскоязычного сегмента пользователей. Поэтому, если вместо него вы хотите пользоваться Гугл — придется самим исправить ситуацию.
Сделать это можно, опять же, буквально за пару кликов.

Дело сделано. Теперь быстрый поиск в Гугл возможен не только через строку набора адреса, но и отдельную, поисковую, которая размещена правее и помечена соответствующим образом.
Изначально Опера так же, как и Chrome, использует поиск Гугл. К слову, данный веб-обозреватель и вовсе основан на открытом проекте «Корпорации Добра» — Chromium .
Если все-таки поиск по умолчанию был изменен и требуется вернуть на этот «пост» Google, здесь, как говорится, все из той же оперы.

По сути, процесс установки поисковой системы по умолчанию в Opera почти ничем не отличается от описанных выше.

А вот здесь уже все немного иначе. Во-первых, для того, чтобы Google появился в списке доступных поисковых систем, необходимо хотя бы раз воспользоваться сайтом google.ru
через браузер Эдж
. Во-вторых, соответствующую настройку довольно далеко «спрятали» и вот так сразу найти ее бывает несколько затруднительно.
Процесс смены «поисковика» по умолчанию в Microsoft Edge выглядит следующим образом.

Опять же, если в MS Edge поиск Google ранее не использовался, в этом списке его вы не увидите.

Ну и куда же без «всеми любимого» веб-браузера IE . Быстрый поиск в адресной строке начал поддерживаться еще в восьмой версии «ослика». Однако процесс установки поисковой системы по умолчанию постоянно менялся со сменой цифр у названия веб-обозревателя.
Мы же рассмотрим установку поиска Google в качестве основного на примере последней версии Internet Explorer — одиннадцатой.
В сравнении с предыдущими браузерами здесь все еще более запутанно.

Вот и все. Ничего сложного в этом, в принципе, нет.
Обычно смена поиска по умолчанию в браузере происходит без проблем. Но что, если сделать это категорически нельзя и каждый раз после изменения основной поисковой системы она снова меняется на что-то иное.
В этом случае наиболее логичным объяснением является заражение вашего ПК вирусом. Для его удаления можно воспользоваться любым антивирусным средством вроде Malwarebytes AntiMalware .
После очистки системы от вредоносного ПО проблема с невозможностью смены поисковой системы в браузере должна исчезнуть.
Стартовая страница в браузере - это та вкладка, страница или сайт в сети интернет, которая открывается первой при открытии вашего браузера при каждом его запуске, либо при нажатии клавиши «Домой» .
У вас появилось желание или необходимость работать именно с поисковиком Яндекса? Стартовая страница, с установкой которой справится пользователь совершенно любого уровня, будет всегда открываться первой при загрузке программы браузера.
Чтобы этого добиться, можно воспользоваться одним из приведенных ниже способов. Установить и закрепить Яндекс в роли стартовой довольно легко и в этой статье мы детально рассмотрим варианты, как это сделать.
Все зависит от того, каким браузером вы пользуетесь, ведь приложения и алгоритмы настроек у каждой программы разные. Только вот интересно, почему в самом Браузере Яндекса стартовой страницы вообще нет?
Самый универсальный и простой способ: набрать в адресной строке вашего браузера «www.ya.ru» и дождаться загрузки веб ресурса. В верхнем левом углу можно увидеть надпись «Сделать стартовой».
Нажимаем на нее и все готово. С этого момента вы начинаете свою работу с сайтом «www.yandex.ru » или же, говоря проще, с поисковиком Яндекса.
Читай также:

Сам Яндекс снабжает нас удобным и комфортным способом настраивать начальные страницы в браузерах с помощью специально созданных для этого автоматических утилит.
Когда загрузка закончится, следует установить менеджер на ваш компьютер или , и эта умная утилита сможет сама следить за изменением домашней страницы, даже вопреки действиям различных вредоносных программ.
Менеджер сможет спасти от таких неприятных сюрпризов как Webalta и просчитать так, чтобы в роли старта в вашем браузере всегда оставался только Яндекс. Но не всегда менеджер может обойти все препятствия. Об этом далее в статье.
Самые основные используемые браузеры на сегодняшний день:
Если вы являетесь сторонником классического браузера по умолчанию Internet Explorer, то настроить стартовой страницей Яндекс вам способствует следующий алгоритм.
Открываем Internet Explorer и кликаем значок «Настройки»
 в верхнем правом углу, который вызывает окошко «Сервис»
.
в верхнем правом углу, который вызывает окошко «Сервис»
.
Можно так же вызвать данное меню одновременным нажатием сочетания горячих клавиш Alt +X .
В выпадающем меню выбираем «Свойства браузера» , или еще он может называться «Свойство обозревателя» . Далее открываем вкладку «Общие» .

В таких операционных системах как и Windows 8.1 Internet Explorer является встроенной программой.
Но установка осуществляется тем же способом, как и других версиях этого браузера на протяжении вот уже почти 20 лет.
Чтобы сделать Яндекс стартовой страницей в Internet Explorer 10 и Internet Explorer 11 следует выполнить следующие этапы:
После выполнения всех этапов наш Internet Explorer при загрузке будет выдавать Яндекс первой страницей.

Читай также: Яндекс дзен: Что это и как им пользоваться? +[Плюсы и минусы]
Для поклонников Microsoft Edge существует следующий алгоритм. Для открытия параметров в Microsoft Edge, нажимаем на значок 
Внизу страницы будет отображаться функция «Посмотреть дополнительные параметры» и включаем дополнение «Отображать кнопку домашней страницы» .
Необходимый нам адрес «https://www.yandex.ru» вводим в текстовое поле так же, как и в случае с Internet Explorer.
Закрепляем наши действия нажатием кнопки «Сохранить» . При перезагрузке браузера Яндекс станет нововведенной домашней страницей.


Google Chrome - наиболее популярный браузер по независимым опросам в сети интернет, предлагает нам следующий способ. В браузере ищем значок «Настройки»  и открываем его.
и открываем его.
Находим кнопку «Внешний вид» . Включаем дополнение «Показывать кнопку «Главная страница» .
В строке с запросом «Введите веб-адрес» вписываем нужную ссылку: «https://www.yandex.ru/». На этом настройка окончена, ведь все действия пользователя сразу синхронизируются с вашим профилем в браузере.

После завершения всех манипуляций при перезагрузке Google Chrome, будет отображаться при нажатии кнопки «Домой» (изображение домика).
А если же вы хотите, чтоб Яндекс подгружался совершенно автоматически, то стоит использовать другой вариант установки. Для изменения потребуется:
1 В меню Google Chrome в верхнем правом углу вызываем команду «Настройки» .
2 Ищем пункт «Начальная группа» , где ставим галочку (если она не стоит) «Следующие страницы» .
4 Если вы поклонник Яндекса, то тут можно настроить его поисковой системой «по умолчанию». В разделе «Поиск» указываем поисковую систему Яндекс.
5 Закрываем настройки. Подтверждать свои действия нажатием кнопки «Ок» не нужно, в этом браузере все синхронизируется мгновенно.
Если вы настроили браузер так, как описывалось выше, то когда вы будете включать Google Chrome, то установленные в начальной группе страницы (в нашем случае – Яндекс) будут открываться всегда.
Существует быстрое сочетание клавиш Alt + Home в Google Chrome, которое поможет вам в текущей вкладке браузера быстро открыть домашнюю страницу.
При открытии браузера Mozilla Firefox, нужно нажать на значок  и открыть «Настройки»
— «Основные»
.
и открыть «Настройки»
— «Основные»
.
Там ищем строку «При запуске Firefox» и настраиваем значение «Показывать домашнюю страницу» . Соответственно, в строке «Домашняя страница» вписываем ссылку «https://www.yandex.ru/».

Как и в Google Chrome, в Mozilla Firefox переход на домашнюю страницу осуществляется сочетанием горячих клавиш Alt + Home .
Сторонники браузера Opera могут использовать следующий метод: сочитанием горячих клавиш Alt +P вызвать меню.
Переключиться на «Браузер» в раздел «При запуске» . Далее кликаем на ссылку «Задать страницы» и в поле «Добавить новую страницу» вписываем путь «https://www.yandex.ru/».
После всех операций, подтверждаем действия нажатием кнопки «Ок» и устанавливаем переключатель в положение «Открыть начальную страницу» .


Вот и все необходимые действия для того, чтобы добиться нашей цели – сделать Яндекс Поиск домашней страницей в браузере Opera.
После выполнения всех инструкций, браузер при запуске будет автоматически открывать поисковик.
Установка Яндекса в браузере Safari считается самым легким вариантом. В меню Safari выбираем последовательно пункты «Safari» , далее «Настройки» и «Основные» .
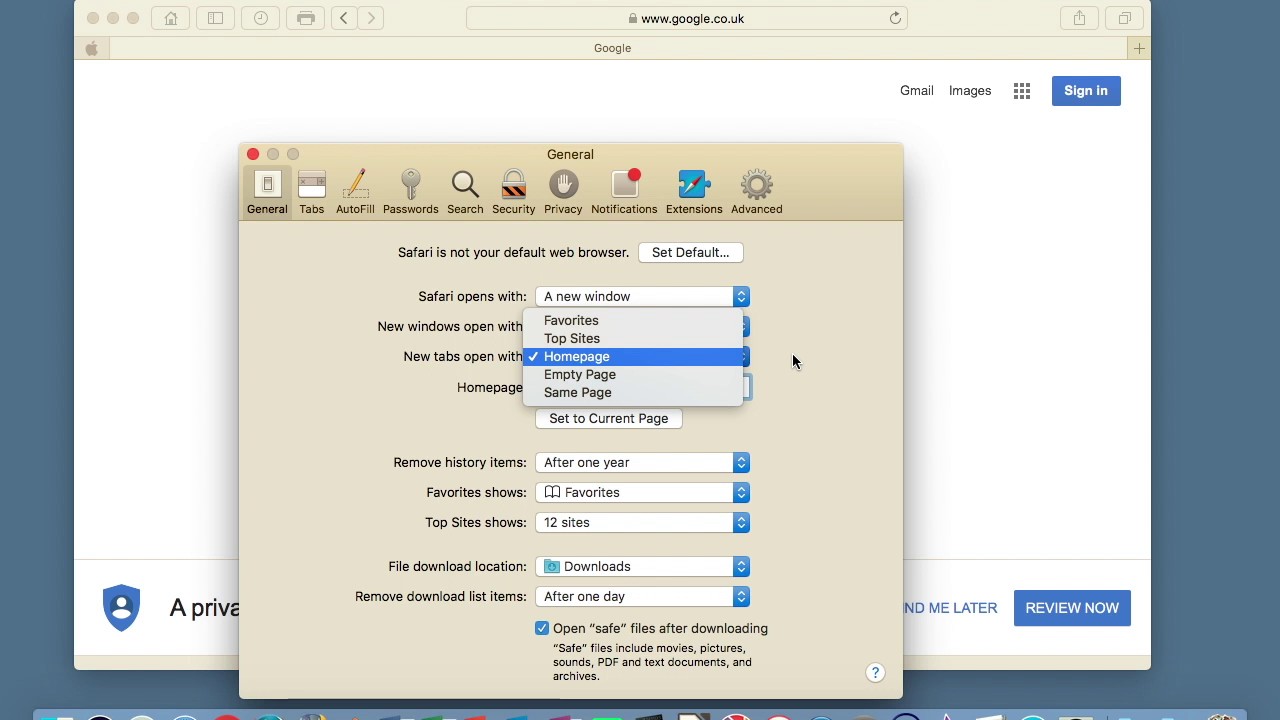

Safari настроен и Яндекс является начальной страницей. Поздравляем!
После установки Яндекс как домашнюю страницу, можно пойти дальше и персонализировать её под пользователя. Так сказать, настроить рабочий стол.
Процесс не сложный, если пошагово разобраться, что необходимо сделать. В Яндексе есть огромное количество полезных, удобных и нужных , которые сделают вашу ежедневную работу более комфортной и прогрессивной.
Настройка происходит с помощью добавления на неё виджетов (иконок с нужными программами) и изменения интерфейса под пользователя (приятной темы оформления вашей страницы).
Сам Яндекс предлагает нам добавить и настроить виджеты в том порядке, какой нам будет удобен, установить любую тему, изменить основные личные настройки.
Чтоб полностью охватить весь спектр услуг, предоставляемых Яндексом, стоит зарегистрировать себе для переписок и для хранения важной информации онлайн.
Не волнуйтесь, они не будут расшарены в свободном доступе всем пользователям. Это подобие личной ячейки в банке, где хранятся ваши документы, фото и другие .
Сохраняйте ваши логины и пароли с помощью LastPass для удобства пользования.
Итак, для настройки домашней страницы нам нужно:
Итак, теперь домашняя страница приобрела совершенно другой вид, приятный именно вам, удобный и приятный в пользовании.
Если стартовая страница никак не хочет изменяться? Перепробовали все перечисленные методы, но все равно загружаются Webalta, Pirrit Suggestor, Conduit Search или иные подозрительные источники?
Наверное, единственной проблемой, с которой не исключено столкнуться каждому пользователю - это отсутствие возможности поменять стартовую страницу в браузере из-за того или иного вредоносного программного обеспечения (ПО).
И тогда постоянно на стартовой мы можем видеть, как подгружаются Conduit Search, Webalta или Pirrit Suggestor, которые нам никак не нужны. Как с этим бороться мы разберем дальше.
В обязательном порядке проверьте ваш компьютер на наличие вирусов или других вредоносных программ с помощью антивируса.
Если антивирус говорит, что вирусов нет, то придется искать дополнительную информацию об удалении необнаруженных вредоносных программ.
Таким же образом не следует забывать проверять ярлык вашего браузера. Но все же, если проблема имеет место быть и при запуске Хрома, Оперы или Мозиллы открывается Webalta, то обязательно следует пересмотреть и проверить ошибки в свойствах ярлыков для запуска. Для этого необходимо:
Графа «Свойства» в ярлыке браузера Chrome
2 Далее заходим в закладку «Ярлык» и ищем строфу «Объект» . Нужно убедиться, что там нет того или иного упоминания о Webalta после указания пути к файлу браузера. Чистый пусть должен выглядеть следующим образом: «C:\Program Files\Mozilla Firefox\Firefox.exe». Если же в конце упоминается лишнее, то безоговорочно удаляем его и нажимаем «Применить» . Если же есть, то удаляем эту часть, после чего подтверждаем наши действия нажатием кнопки «ОК» .

Rambler
Посещение социальных сетей и поиск самой разнообразной информации, будь то изображения, видео, музыка или любой другой контент - это то, без чего не может представить свою жизнь ни один человек в современном мире. Есть самые разные браузеры и «поисковики», имеющие свои плюсы и минусы, среди которых каждый пользователь выбирает то, что ему по душе. В этой статье разберёмся, как изменить поисковую систему по умолчанию в каждом из популярных веб-обозревателей. Давайте же начнём. Поехали!
Для тех, кто пользуется Google Chrome, алгоритм действий такой:

Там же в настройках вы можете добавлять машины вроде Rambler, Bing , Mail.ru, которые могут отсутствовать в списке. Для Яндекс.Браузера всё выполняется практически так же.
Если же вы пользуетесь Internet Explorer, пройдите следующие шаги:

В веб-обозревателе Mozilla Firefox весь процесс выглядит так:

Для изменения параметров поиска в Opera пройдите следующие шаги:
Если вы используете Microsoft Edge, то редактирование параметров выполняется так:
Пользователям компьютеров от компании Apple , у которых установлен браузер Safari, необходимо выполнить такие действия:
Теперь вы легко сможете установить любимую поисковую машину на любой браузер. Настроив Opera, Chrome, Edge, Internet Explorer, Mozilla, Safari или Яндекс под себя, вам будет гораздо удобнее и приятнее работать с той или иной программой. Пишите в комментариях помогла ли вам статья разобраться в вопросе и спрашивайте, если что-то осталось непонятным.
В данной статье мы расскажем о том, как установить поисковую систему Google по умолчанию в браузере Internet Explorer.
Internet Explorer больше не является веб-браузером по умолчанию в операционной системе Windows. В Windows 10 Microsoft представила браузер Edge и сделала его веб-браузером по умолчанию.
Хотя есть новый браузер от Microsoft для Windows 10, Internet Explorer 11 по-прежнему входит в состав Windows 10. Несмотря на то, что версия 11 является последней версией Internet Explorer, миллионы пользователей ПК все еще используют ее.
В браузере IE 11 поисковая система Bing по-прежнему является поисковиком по умолчанию, впрочем это не удивительно, так как Microsoft редко изменяет своим традициям.
Поисковая система Bing развивалась на протяжении многих лет, и она имеет приличную долю на рынке во многих регионах, но большинство пользователей используют Google, когда дело доходит до веб-поиска, и хотят сделать его поисковой системой по умолчанию в Internet Explorer 11.
Изменение интернет-поисковой системы по умолчанию в Internet Explorer 11 – это не очень простая задача. В настройках нет параметров для установки поисковика Google по умолчанию.
К счастью, компания Microsoft предусмотрела возможность надстроек в веб-браузере Internet Explorer 11. Итак, далее вы узнаете о том, как установить Google в качестве поисковика по умолчанию в IE 11.
Ниже приведены соответствующие инструкции по установке поисковой системы Google по умолчанию на IE 11.
 Рисунок 1. Нажмите на пункт Настроить надстройки.
Рисунок 1. Нажмите на пункт Настроить надстройки.  Рисунок 2. Нажмите на надпись Поиск дополнительных панелей инструментов и расширений…
Рисунок 2. Нажмите на надпись Поиск дополнительных панелей инструментов и расширений… Важно: Если страница галереи Internet Explorer открывается в браузере, отличном от Internet Explorer, скопируйте и вставьте ссылку веб-страницы галереи Internet Explorer в обозревателе Internet Explorer, чтобы открыть одну и ту же веб-страницу в Internet Explorer. Это связано с тем, что вы не можете устанавливать расширения Internet Explorer из других браузеров. Вы можете установить расширения IE только в том случае, если в браузере Internet Explorer открыта страница галереи Internet Explorer.
 Рисунок 2. Найдите расширение Google Search Suggestions, а после этого нажмите на кнопку Добавить в Internet Explorer.
Рисунок 2. Найдите расширение Google Search Suggestions, а после этого нажмите на кнопку Добавить в Internet Explorer.  Рисунок 3. После появления всплывающего окна подтверждения, нажмите кнопку Добавить.
Рисунок 3. После появления всплывающего окна подтверждения, нажмите кнопку Добавить. 
 Рисунок 5. Как отображается расширение Google Search Suggestions в службах поиска.
Рисунок 5. Как отображается расширение Google Search Suggestions в службах поиска. 
 Рисунок 6. Нажмите ПКМ по записи Google, а после выберите пункт По умолчанию.
Рисунок 6. Нажмите ПКМ по записи Google, а после выберите пункт По умолчанию. Чтобы снова восстановить Bing в качестве поисковой системы по умолчанию, выберите Bing на шаге 6, а затем установите его как значение «По умолчанию» .