

- Вопросы и ответы - Обновление Хрома.
Приветствуем вас, дорогие читатели!
Сегодня я расскажу вам, как обновить Гугл Хром бесплатно в несколько простых шагов. Но сначала несколько слов о том, чего нельзя делать категорически.
Если вы будете следовать этим простым советам, вы никогда не нарветесь на мошенников и интернет-развод! Теперь предлагаю перейти к инструкции.
Самый простой вариант - загрузить браузер с официального сайта или обновиться через настройки.
Чтобы обновить Гугл Хром до последней версии, воспользуйтесь моей инструкцией.
Само обновление в принципе не так уж необходимо для выполнения основных задач. Если вы пропустите или забудете загрузить новую версию, ничего страшного не произойдет. Считается, что в более поздних версиях у программы меньше ошибок, меньше уязвимостей, лучше скорость и производительность. Также иногда добавляются новые опции, новые возможности и интересные фишки. Делайте выводы, друзья!
Для того, чтобы обновить Гугл Хром до последней версии, необходимо запустить браузер и отрыть главное меню в виде иконки и выберите пункт "Обновить Google Chrome.
Поскольку обновление происходит при перезапуске браузера, если долго не перезапускать Google Chrome, иконка может быть следующих цветов:
Зеленый - обновление вышло 2 дня назад;
оранжевый - обновление вышло 4 дня назад;
красный - обновление вышло 7 дней назад или больше.
В меню выбираем пункт "О браузере Google Chrome", как это показано на картинке:
После этого, браузер проверит установленную на вашем ПК версию, и предложит либо обновить её через Интернет, либо сообщит вам что вы используете самую последнюю версию Chrome как это показано на экране.
Важно! не забывайте что браузер сможет проверить наличие новой версии, только при наличии доступа к сети Интернет!
Способ довольно простой и заключается в установке самой последней версии Google Chrome на ПК, как и любой другой програмы в Windows, поверх уже установленного браузера.
1. Загрузите на свой компьютер самую последнюю версию Google Chrome.
2. Закройте Chrome через меню - Выход.
3. Проверьте через Диспетчер Задач Windows что не осталось процессов Chrome в памяти: Ctrl+Shift+Esc и при необходимости "убейте" процесс Google Chrome как это показано на рисунке.
4. Заново установите загруженный Chrome на свой ПК -
Поздравляем! вы обладатель последней версии Хрома.
Обновление Google Chrome на компьютере по умолчанию выполняется автоматически, без участия пользователя. Браузер самостоятельно периодически запрашивает новую версию на сервере разработчика, и если она есть, загружает. Но пользователь может и сам сделать апдейт Google Chrome до последней версии, посредством активации штатной опции в его меню.
Обновлять Гугл Хром прежде всего нужно в целях безопасности. Когда обновляется программное ядро браузера, посредством патчей устраняются уязвимости и потенциальные угрозы в коде. Приходят с апдейтом и другие новшества: в функционале, дизайне интерфейса.
Эта статья расскажет вам, как обновить Гугл Хром на ПК и Андроиде. Также вы узнаете из неё о том, как настраивается автообновление страницы и как загружается вручную апдейт плагинов.
Чтобы обновить Google Chrome на компьютере или ноутбуке под управлением ОС Windows, выполните эту инструкцию:
1. Клацните кнопку «Меню» (иконка в виде трёх точек вверху справа).
2. В панели меню наведите курсор на пункт «Справка».
3. Чтобы обновить браузер Гугл Хром, в появившемся подменю кликните «О браузере…».

4. На новой вкладке Хром до последней версии обновится автоматически (ему потребуется немного времени, чтобы скачать апдейт). По завершении процедуры клацните по кнопке «Перезапустить».

Примечание. Новая версия веб-обозревателя также загружается на русском. Настраивать язык интерфейса дополнительно не нужно.
Если текущая версия веб-обозревателя по-прежнему актуальна, появится сообщение «Вы используете…. новую версию… ».

Для тех, кто желает установить новый Хром «с нуля», а не посредством обновления поверх старой версии, необходимо выполнить следующие операции:
1. Удалить полностью дистрибутив и его компоненты утилитой-деинсталлятором (а не штатными средствами ОС!), например, Soft Organizer или Revo Uninstaller.

2. В другом браузере (можно в Internet Explorer) открыть страничку - google.ru/chrome/browser/desktop/.

3. Загрузить и поставить последнюю версию (предоставляется Гугл Хром бесплатно и без регистрации).
Чтобы обновить браузер Google Chrome на смартфонах и планшетах с ОС Андроид, сделайте так:
Внимание! Сервис может запросить учётные данные аккаунта (Apple ID и пароль).
Автоматическое обновление вкладок в браузере можно организовать двумя способами:
1. В адресной строке введите - chrome://flags/#automatic-tab-discarding.
2. В панели «Автоматически удалять содержимое вкладок» настройте автообновление: установите необходимый статус опции (включено, отключено).

1. Найдите в интернет-магазине Chrome дополнение Easy Auto Refresh и подключите его к браузеру.

2. По завершении установки нажмите ярлык расширения в окне Хрома.
3. Установите временной интервал (в секундах), по истечении которого текущая вкладка будет автоматически повторно загружаться.
4. Кликните кнопку «Start».

5. Чтобы отключить обновления, соответственно, нажмите кнопку «Stop» в панели.
Также вы можете приобрести платную версию данного аддона с расширенным функционалом:
1. Щёлкните «Advanced Options».

2. Клацните «Register».

3. На новой странице нажмите «Buy now» и выполните все необходимые действия для приобретения платного дистрибутива.
Все подключенные аддоны обновляются автоматически. Их версия отображается в панели на вкладке «Расширения», а также в информационном блоке, который открывается по ссылке «Подробнее».

В некоторых аддонах доступно ручное обновление подключенной базы. Например, в настройках Adblock Plus можно самостоятельно апдейтить активные списки фильтров.

Используйте описанные решения, они помогают организовать в Хроме удобный, безопасный сёрфинг.
Google Chrome – самый популярный интернет-браузер, разработанный на основе бесплатного браузера Chromium с открытым кодом. Данный обозреватель представляет собой надежный инструмент интернет-серфинга, поддерживающий самые передовые технологии и всегда безошибочно отображающий все элементы на странице.
Создавая современные веб-сайты, разработчики прежде всего ориентируются именно на Chrome, так как он установлен на компьютерах подавляющего большинства пользователей.
Помимо таких базовых функций, как поддержка работы со множеством вкладок, режим инкогнито или добавление страниц в избранное, функциональные возможности обозревателя можно расширить с помощью установки специальных приложений из официального магазина.
В каждой новой версии разработчики улучшают стабильность и производительность браузера, и для того воспользоваться всеми новыми возможностями программы, потребуется обновить версию гугл хрома.
Для того чтобы убедиться в том, что на компьютере установлена актуальная версия Хром, можно скачать обновленный браузер с официального сайта и произвести установку в автоматическом режиме.
Для этого потребуется:




После того, как установка будет завершена, браузер запустится автоматически.
Несмотря на то, что перед обновлением Google Chrome до последней версии удалять текущую сборку браузера необязательно, зарегистрированы случаи, когда программа установки выдавала сообщение с кодом ошибки 4, 5 или 6, что означает необходимость произвести деинсталляцию старой ревизии программы.
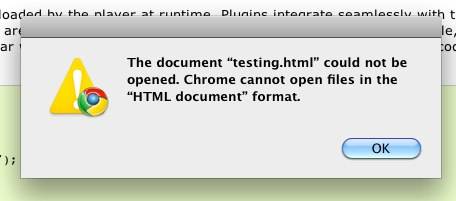
Если же во время установки появляются сообщения о других ошибках, решение следует искать исходя из ее кода, например:

Значение кодов других ошибок, возникающих во время установки ПО, можно посмотреть на странице технической поддержки браузера.

Чтобы вручную обновить версию гугл хрома, пользователю нужно:

Чтобы не производить установку другой версии обозревателя без лишней необходимости и сориентироваться, какая версия программы в данный момент установлена на компьютере, пользователю потребуется открыть свойства ярлыка программы и нажать на кнопку «Расположение файла».

В открывшейся папке будет лежать исполнительный файл *.exe, а также субкаталог, в названии которого и содержится текущая версия программы.
Проверить актуальность установленной сборки Хрома и узнать о наличии свежей версии также можно и из меню «О браузере» внутри самой программы.
Чтобы это сделать, потребуется:

Всем известно, что Google Chrome обновляется автоматически, в фоновом режиме, такая система работает уже почти десять лет, со времён первого появления браузера на мировом рынке. Это также одна из причин его популярности. Несмотря на преимущества концепции автоматического обновления Chrome, многих могут не устраивать принудительные изменения, появляющиеся в старом браузере, или то, что во время обновления некоторые процессы и скорость браузера снижаются.
Чтобы установить новейшую версию браузера Google Chrome, нужно проделать следующие шаги:

И как только процесс установки завершится, браузер Хром с самыми последними обновлениями запустится автоматически.
Чтобы не заморачиваться с обновлениями и не устанавливать последние версии браузера, необходимо просто знать актуальную версию собственного нынешнего обозревателя Google Chrome.

Для того, чтобы старую версию браузера вручную, необходимо проделать следующее:

На заметку! Google браузер приблизительно каждые 6 недель, хотя в прошлом году период между новыми релизами составил 47 дней, то есть ближе к 7 неделям. Google не держится установленного графика — в отличии, например, от Mozilla с ее Firefox, и Google не делает большой шумихи вокруг каждой версии. Официально компания рекомендует посетителям отслеживать их блог, чтобы быть в курсе всех обновлений, и в том числе исправлений дыр в безопасности, проявляющихся с периодическими интервалами. Неофициально же пользователи могут отслеживать приблизительное расписание обновлений Хрома на специальном календаре на сайте Chromium. Эти даты неофициальны и служат для того, чтобы юзеры могли получить примерное представление о времени предоставления очередных обновлений. При этом руководство прямо заявляет буквально о том, что все даты приведены исключительно для поверхностного планирования и могут быть изменены в любой момент по желанию руководства.




На заметку! Несмотря на то, что в интернете есть множество инструкций, призванных объяснить людям, как отключать автоматические обновления в браузере Google Chrome — по большому счёту эти инструкции ошибочны, а часто и просто бесполезны. Они ошибочны, потому что цель всех автоматических обновлений состоит в одном: улучшение безопасности мониторинга сети, а также снижение вероятности того, что в процессе сетевой активности какая-либо вредоносная программа попадёт в вашу систему через приложение. Они бесполезны, поскольку концепцию обновлений Хрома невозможно полностью отключить без использования бизнес-инфраструктуры Active Directory. «Чтобы не допустить злоупотребления данной политикой, в случае если устройство не включено в домену Active Directory, если для неё поставлено значение равное нулю, либо более 77 часов, то данный критерий будет изменён на 77 часов после Августа 2014 года», — утверждается в официальном документе компании, ссылаясь на внутренние правила организации, позволяющие нынешним системным администраторам компании отключать эту функцию. Несмотря на это, пользователи в любой момент могут выключить автоматическое обновление браузера на собственных персональных компьютерах имеющих Windows OC - для этого потребуется удалить из корневой папки Google файл GoogleUpdate.exe. Он располагается в директории: C:\Program Files(x86)\Google\Update.